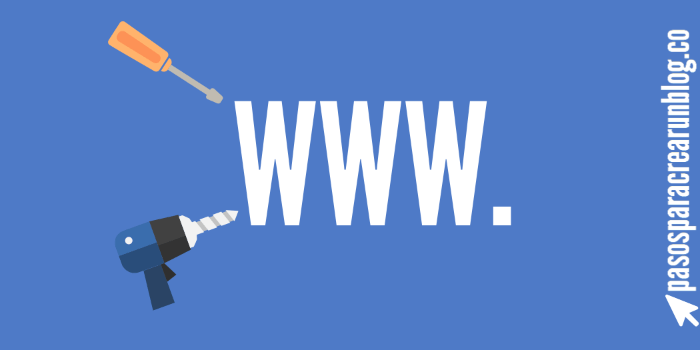
Dificultad: muy fácil
En esta entrada voy a empezar por fin con el primer tutorial para empezar a crear un blog. Vamos a empezar por el principio, así que toca hablar de los pasos para crear un dominio.
He hecho esta guía totalmente paso a paso y 100% práctica para que no te quede ninguna duda de lo que tienes que hacer. Además, también he añadido imágenes de todos los pasos del proceso para que lo hagas sin perderte.
Si no quieres perder tiempo no hace falta ni que leas los textos, con que sigas las indicaciones de las imágenes y rellenes las mismas casillas que relleno yo pero con tus datos, tendrás tu propio dominio registrado en menos de 5 minutos.
Eso sí, voy a ir comentando algunas cosillas cosillas de utilidad entre las imágenes, así que si tienes algo de tiempo, te aconsejo que también le prestes un poquito de atención al texto 😉
Y por último, si te queda alguna duda después de leer la guía, no dudes en dejarme un comentario. Te responderé encantado 🙂
En esta guía el procedimiento en sí de contratar un dominio va hasta el Paso 6 (bastante cortito). El resto de pasos es para configurarlo. Vamos, que te voy a llevar de la mano todo el rato.
Resolviendo las dudas iniciales
¿Qué es un dominio?
Vamos a empezar definiéndolo brevemente. El dominio es la dirección única que va a tener tu blog en internet, y que va a servir para que los demás podamos encontrarlo cuando lo tecleemos en nuestro navegador.
En mi caso, el dominio de mi blog es www.pasosparacrearunblog.co. Si tu escribes eso tal cual en tu navegador, irás directamente hasta mi blog.
Si quieres saber más sobre los dominios te recomiendo que visites la entrada que escribí sobre qué es un dominio, ya que te ayudará a entender mejor su función y por qué es un primer paso importante para tu blog.
¿Con quién contratar el dominio?
Lo cierto es que hay un montón de empresas y de páginas web que te van a permitir comprobar la disponibilidad de un dominio y contratarlo. Hacer una comparación con todas para elegir la mejor opción sería prácticamente interminable, y un royo para ti y para mí. Así que no vamos a perder el tiempo con eso.
Lo que prefiero hacer es explicarte los pasos para crear un dominio directamente a través del proveedor de dominios que yo mismo utilizo para este blog y que he estado utilizando hasta ahora con otros blogs: Namecheap
Su página web es muy fácil de utilizar, ya lo verás. Además, ya llevo contratados más de 10 dominios con ellos para diferentes proyectos y hasta ahora no he tenido ningún problema.
La única pega es que está todo en inglés, y si no manejas muy bien el idioma puede echar para atrás ponerse a contratar un dominio sin saber muy bien lo que haces en un idioma que además tampoco dominas. A mí por lo menos eso me pasó la primera vez.
Por eso he decidido crear este tutorial con todos los pasos para crear un dominio en imágenes y desde cero con Namecheap, para que sepas lo que estás haciendo en todo momento.
¿Cuánto dinero me va a costar crear un dominio?
El precio depende de la extensión que elijas para tu dominio. Por poner un ejemplo, no vas a pagar lo mismo por un dominio .com que por uno .es. Pero bueno, aun así es algo muy barato, y de media te va a salir por unos 10 ó 12 euros al año.

Tener un dominio propio es tan barato que, si ya tienes claro cómo quieres que se llame tu blog, te recomiendo que cojas el dominio cuanto antes para que no se te adelante nadie.
Si finalmente cambias de opinión y no usas ese dominio, solo habrás gastado 10€.
Sin embargo, si dejas pasar demasiado tiempo antes de contratarlo, podrías tener la mala suerte de que para cuando te decidas a hacerlo ya se te hayan adelantado y el dominio esté comprado por otra persona.
TUTORIAL: Pasos para crear un dominio para tu blog
VÍDEO: cómo crear un dominio paso a paso
Aquí te dejo el tutorial en vídeo, ya que es la mejor forma para ver el proceso de una manera global e, incluso, poder ir siguiéndolo paso a paso. Ya verás como es muy fácil 😉
↓ VÍDEO ↓
Debajo encontrarás todo el tutorial para contratar un dominio paso a paso y por escrito, con imágenes de todos los pasos para que puedas pararte y volver cada vez que lo necesites. Totalmente a tu ritmo 🙂
PASO 1: comprobar la disponibilidad de un dominio
Accede a la web de Namecheap haciendo clic en este enlace y en la pantalla que te saldrá, en el recuadro que aparecerá en el medio, escribe el dominio que te gustaría utilizar [1] y después dale al botón “search” [2].

PASO 2: elegir un dominio y añadirlo al carrito de la compra
En este caso voy a intentar crear el dominio otroblogdeprueba.com. Al darle al botón “search” [2] lo que va a hacer Namecheap es comprobar si ese dominio aun esta disponible para poder comprarlo.

¡Estoy de suerte! El dominio que estoy intentando comprar está disponible, y si lo quisiera comprar tendría un coste de 9,60€ al año [3]
Además, fíjate en que Namecheap también comprueba el resto de extensiones para el dominio que estaba buscando, lo cual es muy útil para ver qué extensión podría utilizar (y su precio) en caso de que la extensión .com que estaba buscando desde el principio hubiese estado ocupada [4].

La extensión del dominio es lo que va detrás del punto: .com, .es, .org, etc. Y el nombre del dominio es lo que va antes del punto, y que lo más normal es que coincida con el nombre de tu blog.
Fíjate en que no pueden existir dos dominios iguales. Puede haber varios dominio con el mismo nombre, pero no con el mismo nombre y con la misma extensión a la vez.

Cuando tengas claro que dominio exacto quieres comprar, ha clic sobre le icono del carrito para llevar tu dominio a la cesta de compra [5].
Una vez hayas añadido al carrito todos los dominio que desees, haz clic en el botón “view cart” [6]


Se añade una tasa (ICANN fee) de 16 céntimos en este caso por la compra del dominio [7].
ICANN son las siglas de Internet Corporation for Assigned Names and Numbers.
Esto es por temas legales, pero básicamente tienes que pagar esa tasa debido a que tu dominio se va a incorporar a un registro público, necesario en caso de que alguien que no seas tú ni el registrador del dominio (en este caso Namecheap) utilizase tu dominio y se generase una disputa.
No todos los dominios tienen que soportar esa tasa, pero los .com son unos de los que sí lo tienen que hacer. Pero bueno, son solo 16 céntimos, así que sigamos adelante.
Paso 3: Confirmar la compra y WhoisGuard
En la siguiente pantalla sale el resumen de la compra. Fíjate en que viene el dominio, el ICANN fee que acabamos de ver, y una nueva opción que la de WhoisGuard [8]. ¿Por qué?
Por ley es obligatorio asociar tus datos personales al dominio. Y con esto me refiero a que a la hora de contratar un dominio tienes que ligar a él tu nombre y apellidos y tu dirección postal (en el paso 4 sale el momento de rellenar estos datos). Además, esos datos se incorporan a un registro y son públicos para todo el que quiera acceder a ellos.
Lo que hace WhoisGuard es enmascarar esos datos para que nadie los pueda ver. Sigue siendo obligatorio rellenarlos, pero cuando alguien quiera ver esos datos asociados a tu dominio, lo que hace WhoisGuard es inventarse otros datos falsos y mostrárselos al cotilla de turno.
Contratarlo es gratis el primer año, y luego son algo más de 2€ al año. Yo la verdad es que prefiero tenerlo activado. Cuando más pueda proteger mis datos en internet, mejor.

WhoisGuard y la renovación automática (autorenew) aparecen encendidos por defecto. Ya acabamos de ver qué es WhoisGuard; y lo de la renovación automática es bastante cómodo, así no tienes que estar pendiente de cuándo te caduca el dominio. Simplemente, al año, Namecheap volverá a renovar el dominio automáticamente por ti y te cobrará otra vez el precio establecido. Fácil y cómodo.
No se puede comprar un dominio para toda la vida, sino que siempre son suscripciones que caducan con el tiempo.

En esa misma pantalla, antes de darle a "confirm order", un poco más abajo, aparecen otros servicios que te ofrece namecheap por si los quisieras contratar. Échales un vistazo si quieres, pero ahora mismo no necesitamos nada de eso. Dale al botón “confirm order” [9] para continuar.

PASO 4: crear una cuenta con Namecheap
En el siguiente paso lo que vamos a hacer es crear la cuenta de usuario con namecheap. Rellena el nombre de usuario y la contraseña con los que te quieres registrar, pon tu nombre y apellidos y un correo electrónico de contacto.
La casilla de abajo que hay que marcar es para recibir información de namecheap al correo. Márcala o desmárcala, haz lo que quiera aquí.
Cuando hayas rellenado todo, dale al botón “Create Account and Continue” [10] para seguir con los pasos para crear un dominio.

PASO 5: rellenar los datos personales asociados a tu dominio
En la siguiente pantalla te pedirá los datos personales que van a ir asociados a tu dominio y de los que hablábamos antes. He de decir que yo aquí, aunque doy datos reales, no soy muy específico. Por ejemplo, en la dirección solo pongo la calle. Tampoco los va a comprobar nadie la verdad…
De todos modos, recuerda que aunque tienes que ponerlos, WhoisGuard se encargará de que nadie los pueda ver.

Desactiva la casilla donde pone “I’m registering on behalf of a company” [11] si no estás reservando el dominio a nombre de una empresa y lo estás haciendo de forma personal para tu blog. Eso hará que desaparezcan las casillas donde tienes que poner el nombre de una empresa.
El campo del fax es opcional.
En esa misma pantalla, un poco más abajo, sale una opción extra de seguridad para proteger tu cuenta, la verificación en dos pasos. Lo que hace es mandarte un sms con un código a tu móvil cada vez que alguien intente acceder a esa cuenta (incluido tú). Si no pones el código, no podrás acceder, y ese código solo se mandará al teléfono móvil cuyo número se especifique.
Te recomiendo que lo actives [13]. Es un poco tedioso, pero la seguridad es importante si vas en serio con esto del blog. Además, suelen ser muy rápidos enviando el código de verificación. Rellena los campos seleccionando la opción de envío de sms como método de seguridad, introduce tu número de móvil, y añade una descripción a ese número que has añadido.

Cuando hayas acabado de rellenar todo, dale al botón donde pone “continue” [12].
Para verificar que el número de teléfono que has introducido es correcto, te mandarán un mensaje con un código que deberás introducir en la siguiente pantalla.
Introduce que el código que te habrá llegado y dale al botón “Verify Phone Number” [14].

Si está todo bien, te saldrá la siguiente pantalla de confirmación. Haz clic en el botón [15] para seguir con los pasos para crear un dominio.

En la siguiente página se van a asociar tus datos de contacto a diferentes recursos. Deja todas las opciones en “User default account contact” [16]. Lo cierto es que tampoco tienes más donde elegir. Poner diferentes opciones esta pensado para empresas que tienen separados los departamentos de administración, soporte técnico, facturación, etc.

En esa misma pantalla, justo debajo, tienes la opción para proteger esos datos con WhoisGuard. Marca la casilla en caso de que no salga ya marcada [17].
La siguiente casilla para marcar [18] sirve para que Namecheap recuerde todos los datos que has rellenado por si en el futuro quieres contratar otro dominio con ellos, así no tienes que pasar otra vez por todo el proceso. Bastante cómodo la verdad.

Cuando estés a punto, dale al botón para continuar [19].
PASO 6: método de pago
Ya estamos terminando, ha llegado el momento del pago. Elige la opción que quieras, con tarjeta [20] o con PayPal [21].

Si no utilizas Paypal, yo la verdad es que te lo recomiendo. Facilita un montón las cosas a la hora de pagar por internet.
Además, también lo puedes utilizar para que sea a ti a quien te paguen si deseas vender servicios o infoproductos a través de tu blog.
Para la factura, lo más cómodo es que elijas los mismos datos con los que te registraste. Deja la opción tal cual la ves en la imagen [22].

En esa misma ventana, un poco más abajo, verás el cuadro de la imagen siguiente. Si marcas todas las casillas [23] el dominio que has comprado y la suscripción WhoIsGuard se renovará automáticamente todos los años. Como ya he comentado antes, la verdad es que es lo más cómodo así tú ya te puedes despreocupar de eso.
Marca la casilla [24] para que se guarden tus datos de pago para futuras compras y que así no tengas que volver a repetir otra vez todo el proceso (que ya ves que la primera vez, aunque no es difícil, tampoco es demasiado corto).

Cuando este todo bien, le das al botón “continue” [25]. Verás una pantalla en la que sale un resumen de tu compra para verificar que está todo bien. Cuando lo hayas comprobado, haz clic en el botón [26] para seguir con el proceso de pago.

Serás redirigido a la plataforma de pago Paypal en caso de que hayas elegido esa opción, o te pedirá que rellenes los datos de la tarjeta de crédito en caso de que no vayas a usar PayPal.
Rellena todos los datos y continúa. Ya habrás acabado.
PASO 7: saborea el momento, lo más difícil ya esté hecho
¡Enhorabuena, acabas de comprar tu primer dominio! Felicidades 🙂
Recuerdo cuando compré uno por primera vez, y me hizo mucha ilusión. Es como el cigoto de tu nuevo proyecto, y además eres poseedor de una dirección de internet. ¡Vas a tener una web en internet! Parecía que eso solo estaba al alcance de las grandes empresas o de gente muy preparada para eso, ¿verdad? Jajajaja. A mí me encantó 🙂
Pero bueno, sigamos. Ésto es lo que verás al finalizar el proceso. Fíjate que el precio ahora sale en dólares en vez de en euros, pero no te preocupes, está todo bien. No sé por qué, pero siempre lo hacen así.

Ahora solo quedan unas pocas cosas más: comprobar que WhoIsGuard está activado, y hacer que el dominio apunte hacia tu hosting.

Es posible que ahora mismo te preguntes que es eso de que el dominio apunte a tu hosting. Te lo explico:
Como ya sabes, el hosting es el lugar en el que se va a guardar tu blog. Para encontrar ese lugar dentro e internet, hay que ponerle una dirección, ¿no?
Sino, imagínate una librería llena de estanterías con libros y que no estuviese todo indicado de alguna forma, sería un caos absoluto. Pues esa dirección es el dominio que acabas de comprar.
Por lo tanto hacer que el dominio apunte a tu hosting significa ni más ni menos que cuando alguien escriba en su navegador de internet esa dirección que tú acabas de comprar, lo que tiene que aparecer en su pantalla es el blog que tienes guardado en ese espacio del hosting.
A este proceso de hacer que el dominio apunte a tu hosting se le llama configurar las DNS (no me gusta emplear esta jerga técnica, pero es que así es como lo verás escrito).
Como ves, el hosting y el dominio son uña y carne. El hosting guarda tu blog, y el dominio sirve para asignarle una dirección.
Esta parte del tutorial con los pasos para crear un dominio te la puedes saltar si no vas a hacer nada ahora mismo con ese dominio, o si lo has comprado para tenerlo y usarlo en el futuro. Si le quieras dar uso cuanto antes, o quieres aprender un poquito más, sigue leyendo porque el paso 9 es importante 😉
[EXTRA] PASO 8: comprobar que WhoIsGuard esté activado
Te voy a explicar cómo hacerlo desde la página principal de Namecheap, en vez desde la página de confirmación última de compra que acabamos de ver, porque esa página no la vas a volver a ver nunca más. Así, si te lo explico haciéndolo desde la propia página de inicio, lo podrás hacer por tu cuenta siempre que quieras.
Ve a la página de inicio de Namecheap (haciendo clic en el enlace). Haz clic donde pone menú [27], y después en dashboard [28].

Rellena con el nombre de usuario y la contraseña que has usado para crear tu cuenta de Namecheap (¿te acuerdas? lo hiciste en el paso 4) y haz clic en el botón “Sign in and Continue” [29].

Ahora se iniciará el proceso de verificación en dos pasos (en caso de que eligieses activarlo en el momento de crear la cuenta).
Elige como método de verificación la del mensaje de texto [30], y haz clic en el botón “Send Security Code” [31].

Espera a que te llegue el mensaje al móvil que pusiste en el momento de crear la cuenta e introduce el código de 5 dígitos que te manden en la casilla [32]. Cuando estés, haz clic en el botón “Submit Security Code” [33].

Una vez hecho eso, verás la pantalla desde la que manejar tus dominios. Como puedes ver es una página que también tiene muy cuidada la estética, lo que lo hace bastante más fácil de manejar. Además funciona genial, que es lo que más interesa.
Nada más acceder verás abajo un listado con los últimos dominios contratados [34]. Aunque también puedes acceder a todos tus dominios haciendo clic sobre el botón "Domain List" de la barra de la izquierda.

Si pasas el cursor por el dibujito de la casa de la columna "products" saldrá un desplegable que te mostrará automáticamente que WhoisGuard está activo [35].

Ahora, haz clic en el botón "manage" de tu dominio para continuar [36].
En la siguiente pantalla que saldrá podrás ver que el dominio que acabas de comprar y la renovación automática ya están activos [37]. Aunque si le das al botón "add years" [38] podrás renovar por adelantado el dominio durante los años que quieras.

Si sigues bajando en esa misma página irás pasando por diferentes opciones y configuraciones del dominio. Una de ellas (la que está justo debajo) una vez más será la posibilidad de activar o desactivar WhoisGuard.
En el caso de la imagen que te muestro ya está activado. Si no lo estuviese, haz clic sobre el interruptor para activarlo [39]. También te recomiendo que actives la renovación automática de WhoisGuard por comodidad [40].
Una vez visto ésto, sigue bajando por la misma página para llegar a la importantísima opción que nos va a permitir configurar las DNS, y que estará justo debajo de lo que acabamos de ver.
[EXTRA] Paso 9: apuntar el dominio al hosting (configurar las DNS)
Ya hemos visto que ésto consiste básicamente en indicarle al dominio donde está guardado tu blog para que cuando alguien lo busque por su nombre/dominio lo pueda encontrar.
Como te he dicho, sigue bajando en la página en la que estás hasta llegar a la opción "Name Servers" [41] (ya ves que es justo debajo de donde estábamos).

Haz clic donde pone "Namecheap Default" [42] y te saldrá un desplegable [43].
En ese desplegable las tres primeras opciones son por si has contratado también el hosting con Namecheap. Selecciona la opción que corresponda y ya no tendrás que hacer nada más, ya que las DNS se configurarán automáticamente (al principio yo contraté el hosting con ellos y al final me arrepentí y me tuve que pasar con otros, pero ya contaré esa historia en otra entrada).
Si no tienes contratado el hosting directamente con namecheap tendrás que seleccionar la cuarta opción, donde pone "custom" [44].
Ahora te saldrán justo debajo dos casillas en las que tendrás que poner las DNS [45].

Tendrás que ponerlas justo donde pone "Nameserver 1" y "Nameserver2". Haz clic encima y desaparecerá lo que hay escrito para que puedas poner las DNS.
Las DNS (Domain Name Server) te las tiene que dar tu proveedor de hosting. Te las suelen mandar al correo electrónico nada más contratar con ellos, o sino también las podrás ver en tu página de cliente que tengas con ellos.
Las DNS suelen ser algo así como: nsXXX.tuhosting.com
- ns siempre sale
- XXX será un número (puede tener 1 o más dígitos, no necesariamente 3)
- tuhosting.com dependerá del servicio de hosting que tengas contratado.
Por ejemplo, yo tengo contratado el hosting con Webempresa, y las DNS que me dieron son:
- NameServer 1: nsXXX1.webempresa.eu
- NameServer 2: nsXXX2.webempresa.eu
(Los números los he tapado por cuestiones de seguridad, pero en mi caso son números de 4 dígitos)
Vale, pues esas dos DNS que te han dado las tienes que copiar y ponerlas en las casillas donde namecheap te pide que especifiques tus DNS [45].
Una vez hecho eso, dale al botón “Save changes” (ese tick verde) [46] y ya estará todo hecho.
Puede que tardes en torno a 48 horas en ver como tu dominio direcciona al blog que tienes alojado en el hosting (es el mensaje de la imagen con el símbolo amarillo de la exclamación). Aquí he de decir que nunca suele tardar tanto, pero tampoco es instantáneo.
¡Well Done! Ya tienes tu primer dominio contratado y apuntando a tu hosting
Ya has hecho lo más difícil, contratar y configurar tu primer dominio, así que ¡enhorabuena! Es un primer paso muy importante y ya has visto que tampoco ha sido para tanto. Es un proceso un poco largo la primera vez que lo haces, eso es verdad, pero con este tutorial no creo que se te haga nada complicado. Así que ya estás preparado para ponerte manos a la obra con ésto.

De todos modos, si tienes alguna duda con alguno de los pasos para crear un dominio que hemos visto no tienes más que dejarme un comentario y estaré encantado de responderte.
Los siguientes dominios que contrates ya será mucho más fácil, pues al tener la cuenta creada en Namecheap los pasos para crear un dominio se reducen considerablemente, y básicamente consiste en buscar un dominio nuevo, elegirlo, pagarlo y poco más.
Bueno, aquí me despido por el momento. No dejes de echarle un vistazo a esta entrada con unas cuantos consejos que te orientarán a la hora de elegir un dominio para tu blog.
Y si te ha gustado el tutorial con estos pasos para crear un dominio, me harías un favor enorme compartiéndolo en tus redes sociales. ¿Lo harías por mí? ¡Gracias!
Y lo dicho, si tienes cualquier duda, o si quieres darme las gracias 🙂 nos vemos en los comentarios.
Hola Borja…valla piazo de tutorial esta de muerte…felicidades +10
Muchas gracias José Antonio! Me alegro de que te haya gustado. Si necesitas contratar un dominio, ahora ya sabes a dónde acudir 🙂
Un abrazo y gracias por comentar.
Hola Borja!
Genial esta entrada!!!! Ya he comprado mi dominio http://www.estadisticalidia.com. Pensaba que sería más caro, pero la verdad es que con este precio lo prefiero antes de tener uno de esos añadidos largos e imposibles de recordar.
Saludos!
Pues sí, la verdad es que esos que añaden .wordpress.com o .blogspot.com son mas difíciles de recordar y ademas le restan algo de profesionalidad al blog. Con lo poco que cuesta, es mejor contratar un dominio propio.
Muchas gracias por comentar y aportar tu opinión.
Un saludo Lidia
Hola Borja!
Acabo de comprar mi primer dominio gracias a tu tutorial, siiiii!!!
Es verdad, que subidón 😉
Muchas gracias por el tutorial, es muy claro y me han salido todas las pantallas exactamente como describes. Muchas opciones no habría sabido lo que son así que me ha venido genial. Felicidades!
Por cierto al final de todo pone “Well Donde” (en vez de “well done”?).
Saludos!
Laia
Hola Laia!
¡Muchas gracias por tus palabras! Me alegra un montón haber podido ayudarte, esa es la intención :DDDDDD
¿A que hace ilusión? Contratar el dominio es el primer paso para crear un buen blog, y yo creo que por eso es tan especial. Es como que has roto la barrera del análisis y del pensar y por fin te has lanzado a la piscina y te has puesto a hacer tu propio proyecto 🙂
Gracias también por el aviso. Sin duda el autocorrector también ha querido ser un poco el protagonista y llevarse su parte del pastel jajaja 😉
¡Un saludo y mucha suerte con tu blog! Si hay algo con lo que te pueda ayudar, ya sabes dónde encontrarme.
Por curiosidad, ¿qué nombre le vas a poner a tu nuevo blog? ¿O es sorpresa? jejeje
Hola Borja magnífico tutoriales. Pero luego como haces para publicar en wordpress. Esa es mi duda.
Hola Elena! Me alegro de que te gusten 🙂
No termino de entender tu pregunta, ¿te refieres a publicar entradas?
En breves voy a escribir un tutorial sobre eso, pero de momento si quieres puedes ir echándole un vistazo a este sobre cómo publicar páginas, que el procedimiento es prácticamente igual. Y si quieres, también tienes este otro en el que explico cuáles son las diferencias entre entradas y páginas en WordPress.
Espero que te sirvan. Y si he entendido mal tu pregunta dímelo por aquí 🙂
Un fuerte abrazo!
Hola Borja
eres un crack!
lo explicas magníficamente y te deseo que te ganes la vida muy bien!!
gracias a tu magnífico trabajo he podido reservar/comprar un dominio muy interesante para mi trabajo
ahora quisiera tener un correo con el dominio que acabo de crear
un abrazo
Jose Miguel
Genial José Miguel! Muchas gracias por tu comentario 🙂
Ahora mismo tengo poco tiempo para el blog, pero prometo volver pronto con muchas más cosas 😀
Respecto a lo del correo, tengo un post en el que hablo sobre ello: http://pasosparacrearunblog.co/crear-correo-electronico-dominio-blog/
Espero que te sirva 🙂
Un fuerte abrazo y gracias!
Hola Borja
Un saludo desde Bélgica, primero quiero felicitarte por el gran trabajo que has hecho y decirte que gracias a ti ya he podido comprar mi dominio.
y te seguire en los proximos tutoriales para crear paso a paso mi pagina web.
saludos
Ivan
¡Hola Ivan!
Genial, me alegro de haber podido ayudar. Ahora el siguiente paso es el hosting y la instalación de WordPress. Si necesitas ayuda encontrarás tutoriales en el blog!
¡Un abrazo!
Buenas noches, para empezar no tengo ni idea de todo esto. Me estoy haciendo una página web de un negocio que quiero montar, este dominio puede dirigirse a la página web o tiene que ser a un blog
Muchas gracias
Pilar
Hola Pilar!
Sí, un dominio se puede dirigir a un blog a una página web, no hay problema ya que es lo mismo.
Primero necesitarás comprar el dominio, luego un hosting donde alojar la web, y luego ya crear la web. Lo tienes todo explicado en este post, espero que te sirva 🙂
¡Un abrazo!
Hola Borja,
encantado con tu tutorial. Mi pregunta es la siguiente, ¿una vez que tenga el dominio, es fácil diseñarlo? ¿El propio dominio ya me da la opción de diseño o tengo que hacer yo el diseño externamente y de alguna forma asociarlo al dominio que yo haya contratado? Si por ejemplo en dicho dominio quiero colgar fotos o similar, ¿tengo que contratar algo especial o tampoco es problema? Te cuento, tengo intención de reservar un dominio para mi boda: la invitación, las indicaciones del lugar de la celebración, poner fotos de la boda a posteriori etc etc… ¿Puedes aconsejarme sobre si simplemente tengo que contratar un dominio o si para esto tengo que contratarlo con unas condiciones diferentes? Millones de gracias de antemano.
Hola!!!
Muchas gracias por este manual!! Hace mucho tiempo que he querido hacer algo en la web sobre mis hobbies y pasatiempos, pero no me atrevía a hacerlo hasta ahora… he creado mi primer dominio y estoy contenta por eso…es tal como lo dices!!