LECCIÓN 2: El escritorio de WordPress
En la lección 1 te enseñé a crear tu blog desde 0, y contratamos el dominio, el hosting e instalamos WordPress en él.
Digamos que con todo eso la parte más básica ya está hecha, y que ya tienes una web y la base sobre la que trabajar. Pero aún quedan cosas por hacer.
En este lección te voy a enseñar cómo funciona el escritorio de WordPress. Vas a pasar muchas horas en él, ya que es el centro de mando de tu proyecto online, así que será mejor que conozcas al menos lo básico para desenvolverte en tu día a día.
Y por otro lado, también te voy a enseñar a configurar el blog. No hay mucho que hacer, ya que WordPress es realmente sencillo e intuitivo, pero sí que hay algunas cosillas importantes que deberías saber.
Ah, y al final del todo también encontrarás tu regalo sorpresa. El complemento ideal ahora que estás empezando con tu blog.
¡Vamos a ello! 🙂
Conoce el manejo de tu escritorio de WordPress
De momento te he preparado un tour por el escritorio de WordPress. Tienes mucha imágenes y es rápido de leer, pero te aseguro que te va a servir para conocer qué es todo eso que sale cuando entras a tu blog.
Y al final del todo te he dejado un vídeo para que configures tu nuevo blog en 5 minutos nada más.
Al finalizar este tour, ya conocerás los menús del escritorio WordPress de tu blog y sabrás cuáles son los más importantes y qué opciones te vas a encontrar en ellos. Ya verás como de todos los menús que te salen, al final en tu día a día solo vas a utilizar 2 ó 3.
¿Sabías que las ventanas que salen en el escritorio se pueden ordenar? Vamos a ello 🙂
¿Cómo empezar a trabajar en tu blog? Acceder al escritorio de WordPress
Para acceder a la zona de administrador del blog, lo que tienes que hacer es escribir en el navegador /wp-admin/ justo detrás del dominio de tu blog [1]. Cuando lo hagas, te aparecerá una pantalla para que metas el usuario y la contraseña de administrador del blog [2].
Para que me puedas seguir, voy a ir realizando todo el tutorial con un blog que tengo para pruebas: www.otroblogdeprueba.com.
Una vez rellenados los campos, marca la casilla “recuérdame” [3] si estás en tu ordenador y no quieres que te pida la contraseña cada vez que quieras entrar a trabajar con tu blog. Después, haz clic en el botón “Acceder” [4].
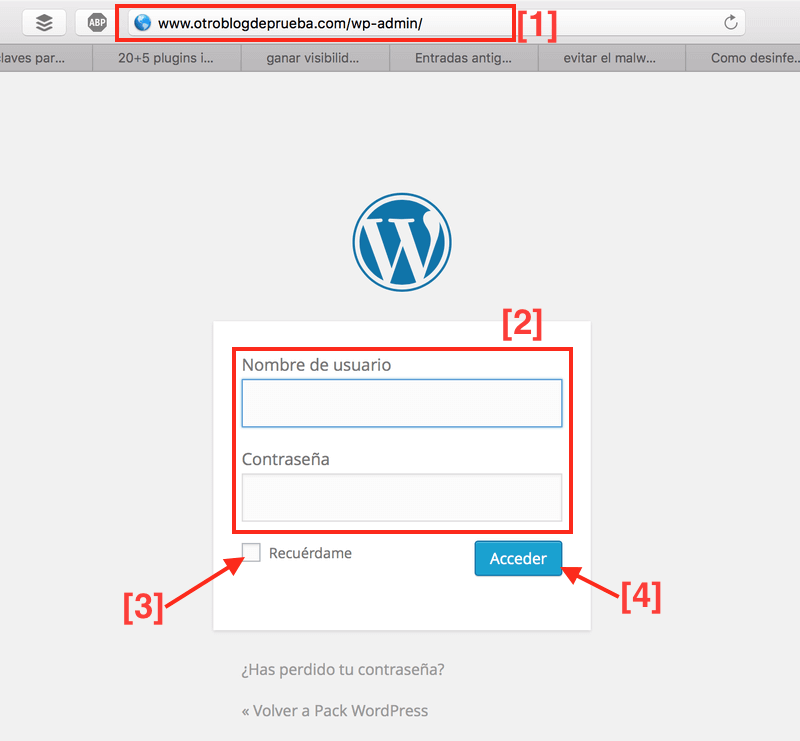
Una vez que le hayas dado al botón, volverá a cargarse tu blog, pero esta vez con una sutil diferencia: la barra negra que sale arriba [5].
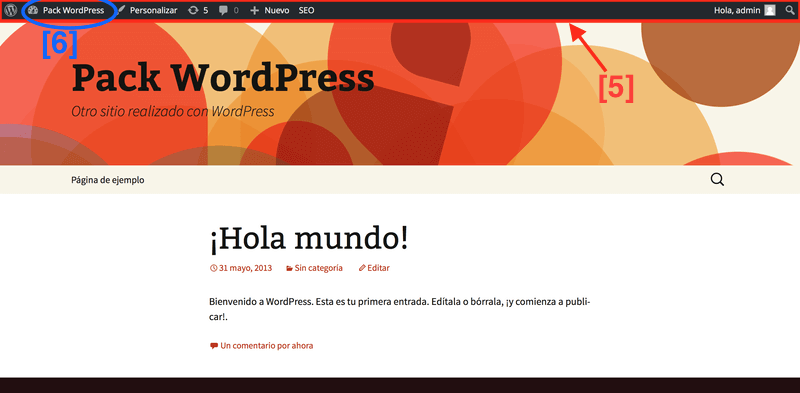
Si aparece esta barra cuando estás navegando por tu blog es porque has iniciado sesión en WordPress como administrador del mismo. Si no sale, es que estás navegando como visitante (aunque sea tu propio blog).
Al hacer clic en esa barra, justo donde pone el nombre de tu blog [6], accederás al escritorio, desde donde ya podrás manejar todo a tu antojo (y donde pasarás muchas horas trabajando).
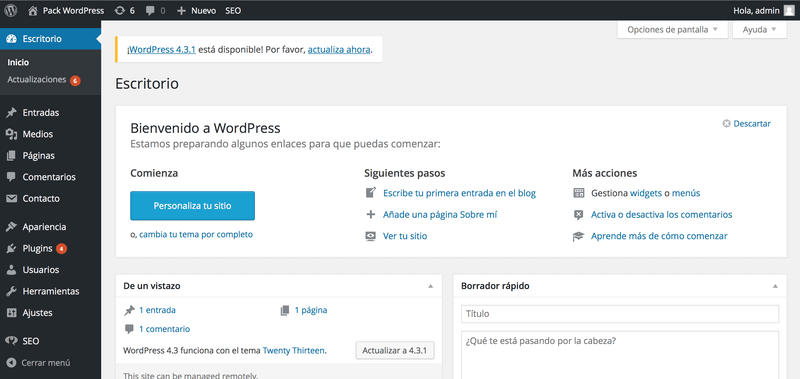
Pero antes de meternos ahí, te voy a explicar rápidamente las diferentes opciones que salen en la barra de administrador (la barra negra que sale arriba de tu blog), para que sepas qué es cada cosa.
La barra de administrador WordPress

Todas estos botones no son más que accesos directos a las funciones más habituales. Aunque también podrás acceder a ellas desde el panel de administrador del blog.
Símbolo de WordPress [7]
Si pasas el cursos sobre él verás que sale un menú desplegable con diferentes opciones.
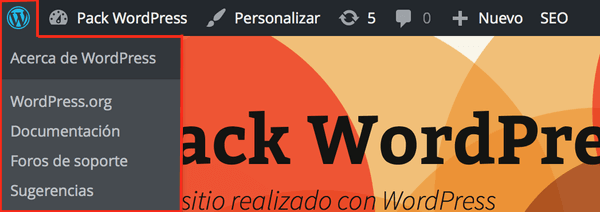
- Acerca de WordPress: si haces clic entrarás en una pantalla donde te dan la bienvenida a WordPress y donde puede ves las últimas novedades. No está mal que le eches un vistazo si puedes 😉
- WordPress.org: para acceder a la página de wordpress.org en español.
- Documentación: completísima página donde podrás buscar todo tipo de información y ayuda sobre WordPress. Lo malo es que está en inglés y además es muy técnica. Está bien que sepas que está ahí pero puedes acabar más perdido de lo que llegaste si te metes nada más empezar.
- Foros de soporte: foro donde podrás pedir ayuda a otros usuarios y donde podrás encontrar dudas resueltas a otros problemas que te puedan ir surgiendo.
- Sugerencias: lo mismo que antes, un foro donde poder pedir y prestar ayuda.
Nombre de tu blog [8]
Al paso el cursor sobre él te saldrá otro menú desplegable con diferentes opciones sobre las que poder hacer clic. Además, si haces clic directamente sobre él, entrarás al escritorio de tu blog.
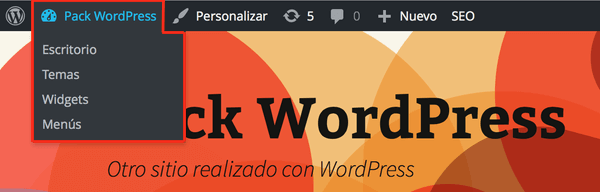
- Escritorio: lo mismo de antes, si haces clic entrarás al escritorio de tu blog.
- Temas: entrarás en la zona donde puedes instalar nuevos temas o plantillas para tu blog o cambiar entre los que ya tienes.
- Widgets: para poder añadir o quitar los widgets de tu blog.
- Menús: desde ahí accederás a la parte donde podrás crear y configurar los menús de tu blog.
Personalizar [9]
Al hacer clic te saldrá un editor que te permitirá hacer cambios en tu blog y verlos en directo.
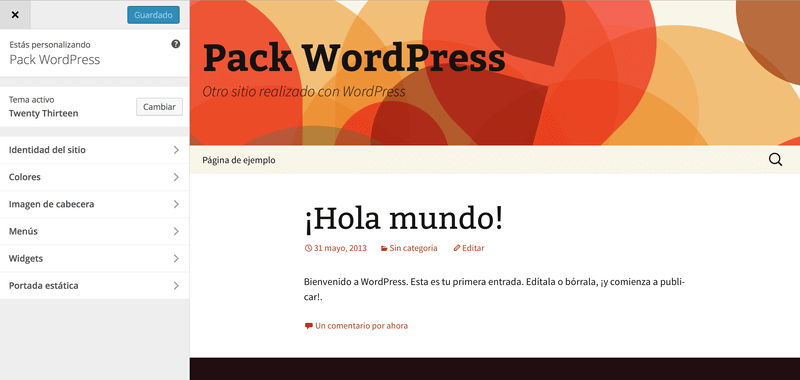
A mí personalmente nunca me ha gustado demasiado hacer modificaciones en el blog empleando esta vista del personalizador, porque como la pantalla donde se ve cómo va a quedar el blog es más pequeña de lo normal debido al menú de la izquierda, a veces hay cosas del aspecto visual del blog que no caben y que salen movidas de sitio.
A la hora de hacer cambios en el blog yo prefiero abrir dos ventanas a la vez, una que muestre el escritorio del blog, y otra el blog en sí. Así, los cambios que haga a través del escritorio se verán en la otra ventana a tamaño normal y tal y como lo verán los lectores (para ver los cambios tendrás que recargar la página en la que tengas abierta la vista del blog).
Actualizaciones [10]
Ésto te avisa de si tienes alguna actualización pendiente de algún plugin, del tema, o incluso del propio WordPress. Haz clic para ver e instalar las actualizaciones pendientes.
Comentarios [11]
Cuando alguien haga un comentario en tu blog a ti te saldrá un número al lado del simbolito. Ese número indica la cantidad de comentarios nuevos que tienes sin moderar. Haz clic encima para verlos, aprobarlos o rechazarlos, y contestarlos.
Nuevo [12]
Al hacer clic sobre el menú irás directamente al sitio donde poder empezar a escribir una nueva entrada. Sin embargo, si pasas el cursor por encima pero sin hacer clic, te saldrá un menú con más opciones.
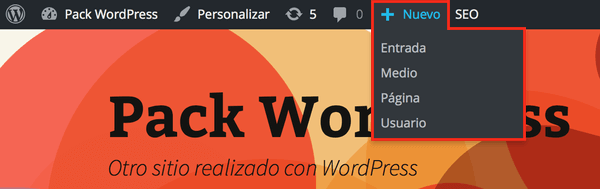
- Entrada: para escribir y publicar una entrada nueva.
- Medio: para subir a tu blog una imagen, un vídeo o un documento. Vamos, para subir archivos.
- Página: para escribir y publicar una página nueva.
- Usuario: para añadir un nuevo usuario en tu blog. Ésto es muy útil cuando sois varios los que escribís en el blog. Con esta opción podrás crear cuentas de usuario con acceso limitado para que solo puedan escribir, o también podrás crear cuentas con los mismos permisos que tú, es decir, de administrador

¿Cuál es la diferencia entre una entrada y una página?
Visualmente son iguales, pero su función dentro del blog es totalmente distinta.
Por un lado, las entradas son el contenido dinámico de tu blog, es decir, lo que se ve en la cronología del blog que vas escribiendo semana tras semana.
Las páginas son contenido estático. No aparecen en la cronología y se utilizan para crear las secciones más importantes del blog. Por ejemplo, la página sobre mí, o la página de servicios, siempre están creadas como una página (valga la redundancia) y no como una entrada.
SEO [13]
Esta opción sale porque tengo instalado el plugin WordPress SEO by YOAST, y es un acceso directo a algunas de las opciones del plugin.
Como ves, hay plugins que pueden añadir a la barra de arriba nuevas opciones y hacer modificaciones, pero eso ya depende de cada plugin.
Hola, Admin [14]
Al hacer clic irás al lugar desde donde podrás modificar tu información de usuario del blog, como tu nombre, correo electrónico de contacto, etc.
Si no haces clic y simplemente mantienes el cursor sobre el botón, te saldrá otro menú desplegable.
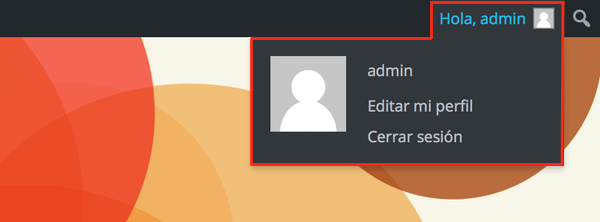
- Admin: para editar tus datos de usuario (lo mismo que si haces clic directamente donde pone “Hola, admin”)
- Editar mi perfil: al hacer clic irás al mismo sitio que al hacer clic sobre admin. Es decir, que ésto está duplicado.
- Cerrar sesión: para cerrar tu sesión de administrador y poder navegar por el blog como si fueses un visitante. Pero que sepas que realmente no es necesario cerrar sesión para navegar por el blog.
- La lupa que sale al lado es para realizar una búsqueda dentro del blog.
Cómo se usa el escritorio de WordPress
Ahora que ya conoces la barra superior de administrador, y has visto que no son más que accesos directos a zonas importantes de tu WordPress, vamos a acceder y a ver cómo se usa el escritorio de WordPress. Para eso, haz clic en la barra, arriba a la izquierda, donde sale el nombre de tu blog [8].
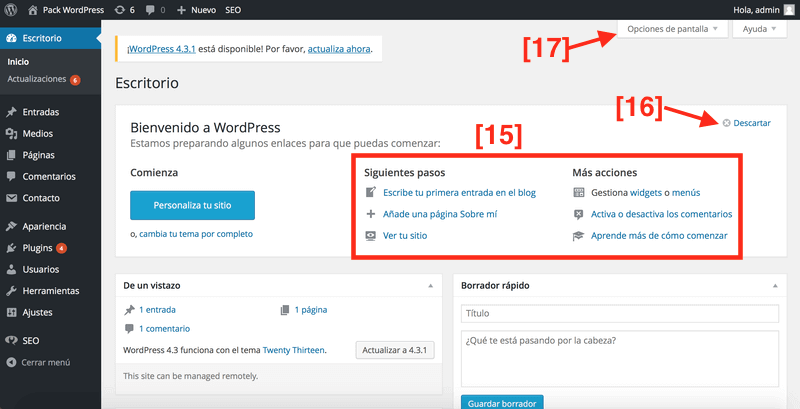
Lo primero que verás la primera vez que te metas es un mensaje de bienvenida a WordPress y unos enlaces sugeridos para que puedas empezar con tu blog [15]. Es una muy buena idea si tienes tiempo dejarse guiar por ellos para tener un primera toma de contacto.
Para hacer que desaparezca el mensaje, haz clic en descartar [16].
Vale, ahora estás en el escritorio. El escritorio de WordPress es más o menos como el escritorio de un ordenador o de una mesa: un lugar donde ir colocando cosas. Te será muy útil para tener acceso a ciertas opciones de un solo vistazo.
Para elegir qué es lo que quieres que aparezca en el escritorio y qué no, haz clic donde pone “Opciones de pantalla” [17], y saldrá un desplegable con opciones.

Desde aquí podrás marcar y desmarcar qué es lo que quieres que se vea en el escritorio WordPress. Yo te aconsejo que de primeras vayas marcando y desmarcando todas las opciones para ver qué es así cada cosa, y después dejes marcado solo lo que consideres que te va a resultar de utilidad.
Una vez que hayas elegido lo que quieres que se muestre en tu escritorio WordPress, podrás modificar su posición a una que te resulte más cómoda. Para ello, haz cic en el título de cada ventana y arrestarlas hasta su nueva posición. Te dejo un vídeo para que veas cómo se hace.
Ahora ya sabes cómo modificar lo que se muestra en el escritorio para dejarlo de la manera que más te guste.

Tienes que sabes que hay algunos plugins que añaden nuevas opciones para mostrar en el menú “Opciones de pantalla” [17]. Por ejemplo, el plugin de Jetpack te permite añadir unas gráficas para ver el número de visitas que recibes en el blog. Con esto quiero decirte que lo más probable es que con el tiempo vayas añadiendo nuevos plugins que añadan nuevas funciones.
Menú lateral del panel de administrador de WordPress
Ahora te voy a ir explicando qué es cada menú y su respectivo submenú. En esta entrada no me voy a parar a entrar uno a uno en todos los menús para ver las opciones que contienen porque no acabaría nunca y además tampoco sería útil para ti, ya que hay cosas que no vas a tocar en la vida. Lo que haré es nombrar muy por encima las opciones que cada menú contiene.
La idea es que tengas un vistazo general de todo lo que incluye WordPress de serie y más adelante, en otros capítulos del manual, iré entrando en detalle en los menús más importantes y te ayudaré con las configuraciones.
Escritorio
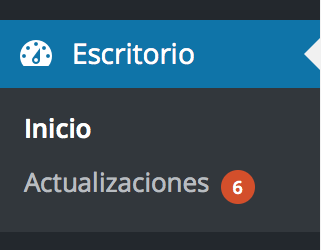
- Inicio: es la vista del escritorio. La que te he comentado antes, y la que puedes modificar añadiendo diferentes ventanas.
- Actualizaciones: aquí verás las actualizaciones que tienes pendientes. Podrás ver qué es lo que se tiene que actualizar, y actualizarlo. El número es porque en este momento tengo 6 actualizaciones pendientes de hacer.
Entradas
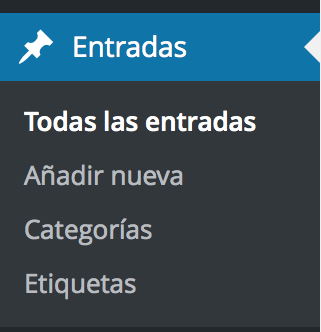
- Todas las entradas: desde aquí podrás ver las entradas que has publicado para editarlas o borrarlas. También aparecerán las entradas que tienes en borrador.
- Añadir nueva: para crear una nueva entrada. Podrás publicarla o guardarla como borrador si la tienes a medias.
- Categorías: desde aquí podrás crear, editar o eliminar categorías de tu blog.
- Etiquetas: lo mismo, para añadir, editar o eliminar etiquetas.

¿Cuál es la diferencia entre una categoría y una etiqueta?
Las categorías son como subtemáticas de tu blog, y se utilizan para clasificar las entradas que escribes dentro de alguna de ellas. Así puedes tenerlas más ordenadas.
Las etiquetas sirven para añadir anotaciones a las entradas sobre el tema del que hablas en cada una de ellas. Así, al hacer clic sobre alguna etiqueta, saldrán todas las entradas que hablan sobre le mismo tema, incluso aunque pertenezcan a categorías diferentes.
Medios
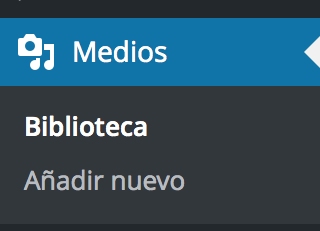
- Biblioteca: desde ahí podrás ver todas las imágenes, vídeos o archivos que hayas ido subiendo para publicar en tus entradas. También podrás editarlos y eliminarlos.
- Añadir nuevo: para añadir un archivo nuevo a tu blog, ya sea imagen, vídeo, audio o lo que sea. Esos archivos que subas luego los podrás añadir a tus entradas.
Páginas
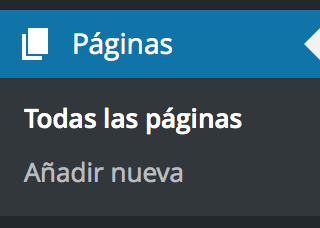
- Todas las páginas: para ver las páginas que has publicado en el blog y las que tengas en borrador. Desde ahí podrás editarlas o eliminarlas.
- Añadir nueva: para crear una nueva página y publicarla o guardarla como borrador.
Comentarios
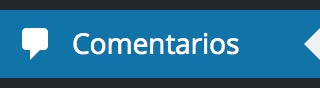
- Desde ahí podrás moderas los comentarios que te deja la gente. Podrás aprobarlos, editarlos o rechazarlos. También podrás responderles desde ahí.
Una de las cosas que mas ilusión hace es recibir un comentario 🙂
Contacto
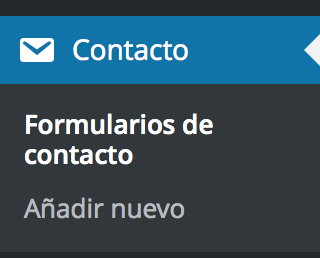
- Ésto sale porque tengo instalado el plugin contact form 7
Al igual que en la barra superior, hay muchos plugins que una vez que los instalan se añaden al menú lateral. Desde ahí podrás configurarlos a tu medida.

Hay plugin que se añaden directamente al menú de la barra lateral como una opción más, mientras que hay otros que cuando los instalas se añaden como submenú dentro de alguna de las opciones existentes en la barra lateral. Cuando ésto pasa, hay que buscarlos para poder configurarlos.
Apariencia
Este es uno de los menús que más vas a usar, sobre todo al principio. Desde él podrás instalar y seleccionar el tema para tu blog, así como hacer configuraciones visuales bastante importantes.
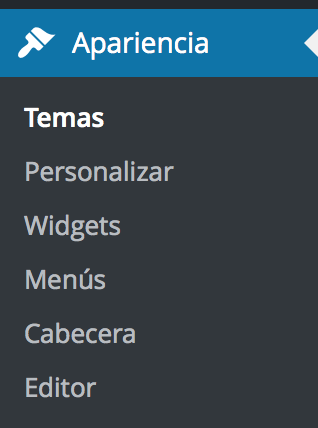
- Temas: para añadir o eliminar nuevos temas o plantillas para tu blog. Desde ahí también podrás activarlos.
- Personalizar: es un editor visual que te permite hacer cambios en tu blog y verlos en tiempo real. Como ya te he comentado antes, a mí no me gusta mucho usarlo porque al funcionar en una pantalla más pequeña, hay cosas que para que quepan las tiene que mover de sitio, con lo cual lo que ves no es del todo real.
- Widgets: para elegir qué Widgets quieres que se muestren en tu blog, y dónde quieres añadirlos. (enlace a la entrada sobre qué es un widget).
- Menús: para añadir, editar o eliminar los menús de tu blog. Su posición y la cantidad de ellos que puedes añadir depende de la plantilla que hayas elegido.
- Cabecera: para editar la cabecera del blog.
- Editor: esto es para tocar el código de tu blog. Si no sabes lo que haces, no toques nada. Cualquier cambio podría alterar e incluso mandar al traste todo tu blog. Lo dicho: no se toca.
Plugins
Otro menú al que también accederás con bastante frecuencia. Desde aquí podrás gestionar los plugins de tu blog.
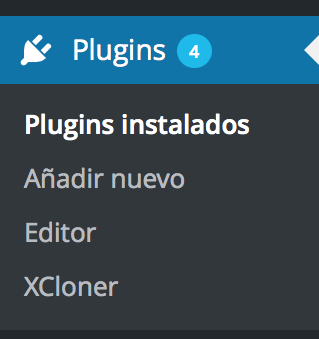
- Plugins instalados: para activar, desactivar o eliminar los plugins que tienes instalados en tu blog.
- Añadir nuevo: para instalar nuevos plugins, ya sea descargándolos a través de internet e instalándolos tú manualmente, como usando el propio buscador que integra WordPress y que te permite instalarlos con solo tocar un botón.
- Editor: para editar el código de los plugins. Al igual que en apariencia, te recomiendo que si no sabes sobre programación y código php, mejor no toques nada o te cargarás algo.
- XCloner: un plugin que tengo instalado y que aparece aquí. Si hago clic accederé al menú del propio plugin para configurarlo.
El número 4 que sale es porque tengo 4 plugins pendientes de actualizar. Es muy recomendable que siempre los tengas actualizados a la última versión, pero de momento yo lo voy a dejar así para pode enseñarte en otro tutorial cómo se hace eso.

¿Qué es un plugin?
Un plugin es un pequeño archivo que puedes instalar a tu blog si utilizas wordpress.org (una de sus grandes ventajas) y que te permite añadir nuevas funcionalidades que te facilitarán bastante la vida.
Por ejemplo, estos cuadros de color, o las ventanas emergentes que aparecen en muchos blogs están ahí gracias a un plugin.
Usuarios
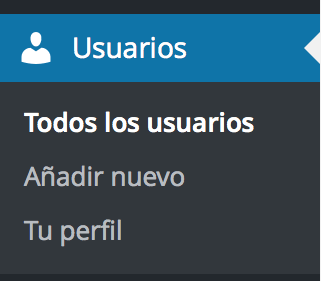
- Todos los usuarios: desde aquí podrás ver un listado con todo los usuarios a los que les has autorizado el acceso al blog, ya sea con acceso restringido (por ejemplo, si invitas a alguien a que publique en tu blog solo le dejaras acceder al apartado de entradas), o con acceso de administrador. Desde ahí podrás eliminar usuarios que ya no necesites.
- Añadir nuevo: para añadir nuevos usuarios.
- Tu perfil: para modificar tu foto, tu nombre e incluso tu información bibliográfica. Toda esta información se mostrará (si quieres) en las entradas que escribas tú.
Herramientas
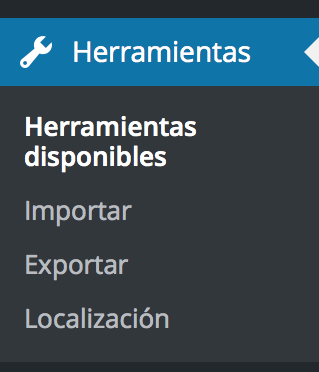
- Herramientas disponibles: para ver las herramientas que tienes instaladas (yo tan apenas las utilizo la verdad…)
- Importar: para importar las entradas y comentarios de tu anterior blog al nuevo. Ya te puedes imaginar lo útil que esta opción si antes de crearte un blog con WordPress tenía otro en otro sitio.
- Exportar: prepara tu blog para ser llevado a otra plataforma de blogs. También sirve como copia de seguridad manual, porque lo qu hace es crear y descargar un archivo a tu ordenador donde se guarda todo el contenido del blog (aunque hay plugins que hacen eso de manera automática y mejor).
- Localización: para cambiar el idioma de WordPress o de los plugins. Desde ahí podrás elegir en qué idioma quieres que se muestren o añadir la traducción en caso de que la consigas.
Es muy normal que aunque tengas WordPress en español, muchos plugins se instales en inglés. Eso es porque el desarrollador del plugin no lo ha traducido al castellano.
Ajustes
Desde aquí podrás hacer configuraciones importantes para tu blog. En la siguiente entrada de esta serie que configura el manual de WordPress hablaré sobre la configuración.
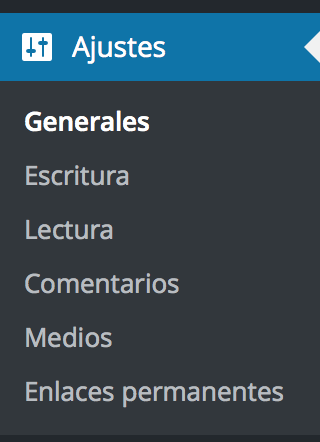
- Generales: ajustes generales de tu blog.
- Escritura: ajustes sobre el editor de texto.
- Lectura: ajustes sobre cómo se ve la cronología de tu blog (el número de entradas que quieres que aparezcan en una misma pantalla cuando alguien accede al blog).
- Comentarios: establece ajustes automáticos sobre la moderación de comentarios, como por ejemplo que si alguien ha dejado un comentario en tu blog y lo has aprobado, la próxima vez que deje otro no necesitará aprobación.
- Medios: ajustes automáticos de las imágenes.
- Enlaces permanentes: como quieres que sea la url de las entradas y páginas que vayas publicando.
Ya tienes una visión general del escritorio de WordPress, y ahora vamos a ver la configuración básica de tu blog.
Ahora ya sabes un poco más qué es cada menú dentro de WordPress, y dónde ir a buscar las cosas. Créeme si te digo que con una de las cosas con las que más tiempo se pierde al principio es buscando donde está cada ajuste en concreto para hacer pequeñas modificación a tu blog.
Aquí ya no me enrollo más y te dejo directamente con el vídeo.
↓ VÍDEO ↓
Tareas del paso 3: configurar todo
Configura a fondo tu nueva plataforma tal y como te he explicado, ya verás lo fácil que es y lo bien que sale todo.
Y ahora, te dejo trasteando ya por tu nuevo blog. En la siguiente lección del curso te enseñaré a publicar tu primer post, y te daré también algunos consejos para hacerlos hipnóticos y que enganchen a tus lectores.
Y como lo prometido es deuda, aquí te dejo también el regalo sorpresa.
Es un diccionario WordPress con todos los términos más comunes que se manejan en el mundo del blogging. Así, cada vez que no sepas qué es algo, tendrás un recurso al que ir a mirar su significado. Va a ser esa luz que necesitas cuando te estás metiendo en un mundillo en el que todo suena a chino 😉
Haz clic en el botón para descargarlo:
Ah, y mañana recibirás otro email. ¡Nos vemos!