En este post te quiero explicar cómo crear una cuenta de correo electrónico con dominio propio para usar en tu blog.
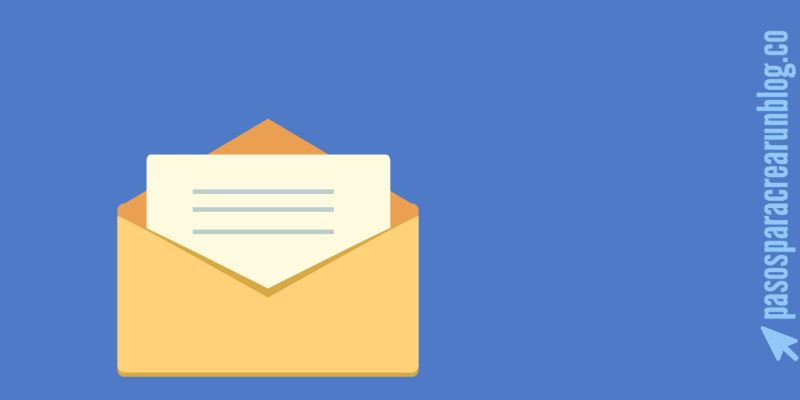
Dificultad: muy fácil
¡Muy buenas!
Ya estoy de vuelta por aquí otra vez 🙂 Ya tenía ganas de volver a escribir en mi propio blog, la verdad.
He andado muy liado con otros proyectos (y lo sigo) y he dejado el mío un poco abandonado, pero no ha sido por gusto. créeme. Aunque bueno, de todo se aprende, y para la próxima vez ya sé hasta dónde me debo meter 😉
Esta semana traigo un tutorial para ayudara resolver una duda que me ha llegado ya bastantes veces: ¿cómo crear un correo electrónico con dominio propio para mi blog?
Pues aquí te lo quiero explicar paso a paso, como siempre, ¡sin perder la esencia! jejeje.
Y es que tener un correo con dominio propio es muy útil sobre todo por dos razones:
- Primero, porque te permite tener tus correos de trabajo separados de tu email personal, y así está todo más organizado.
- Y segundo porque tener un correo propio da una imagen mucho más profesional. No es lo mismo que un correo sea “tunombre@gmail.com” que “contacto@tunombre.com”, ¿verdad?
¡Pues vamos a ello!
Tardarás 7′ en leer esta entrada
VÍDEO: Cómo crear un correo profesional para tu blog
Aquí te dejo el vídeo con todos los pasos que hay que seguir. Y si prefieres el tutorial de texto, justo después lo podrás ver al completo, con imágenes de todo el proceso, para que puedas ir a tu ritmo.
↓ VÍDEO ↓
Lo primero es acceder a cPanel
Para crear los correos electrónicos vamos a trabajar con nuestro proveedor de Hosting. En mi caso, Webempresa.
Realmente lo que queremos hacer es llegar a cPanel, así que si sabes cómo acceder al cPanel de tu hosting directamente te puedes saltar estos primeros pasos. Si no, sigue el tutorial 😉
Para ello, lo primero es acceder a tu área de cliente del hosting con el que estás. Como yo estoy con Webempresa voy a hacer los pasos con ellos.
Una vez que estés en tu área de cliente, haz clic en “Mis productos” [1].

Después, en la siguiente pantalla que te saldrá, elige el hosting sobre el que quieras trabajar haciendo clic en cualquier lugar sobre él [2] (en caso de que tengas varios, si solo tienes uno en esta cuenta como yo, haz clic en el único que te sale).

En la siguiente pantalla que te saldrá verás datos de tu hosting. Pues baja un poco hasta que encuentres un botón azul que pone “Acceder a cPanel” y haz clic en él [3].

Una vez hecho eso, accederás directamete.
No suele pedir contraseña para acceder a cPanel cuando entras desde ahí porque el acceso es directo, pero si por casualidad te pide usuario y contraseña lo tendrás en algún email de los que te habrá mandado Webempresa (o tu proveedor de hosting) al darte de alta en el servicio con ellos.
En este tutorial voy a trabajar con el diseño nuevo de cPanel, porque si te fijas, el que sale de serie es un poco anticuado (y además algo más confuso).
Te explico aquí cómo cambiarlo.
Eso sí, si tu cPanel no tiene este diseño nuevo, o no quieres cambiarlo, las opciones son exactamente las mismas, solo que cambiará la estética. Pero el tutorial te sirve de cualquiera de las dos maneras.
Al acceder a cPanel, arriba a la derecha verás un monigote con una flechita [4].
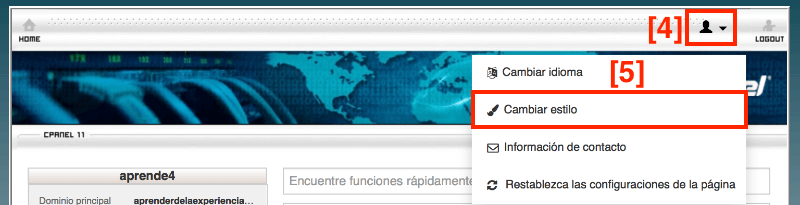
Haz clic en él para que se despliegue un menú, y en las opciones que te saldrán haz clic en la que pone “Cambiar estilo” [5].
Ahora, elige el estilo que prefiera haciendo clic en el botón “Aplicar” [6]. Ten en cuenta que el botón de aplicar solo sale en el estilo que ahora mismo no estás usando.
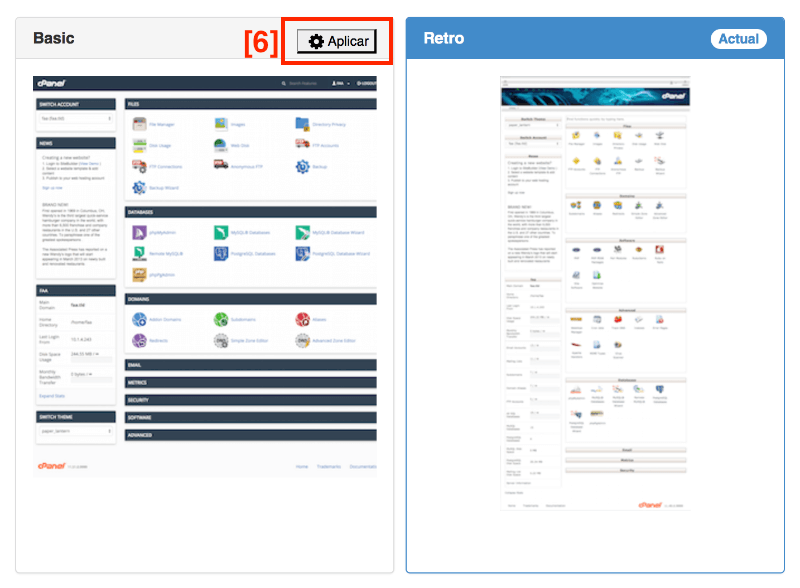
Y una vez elegido el estilo sal de ahí para volver a cPanel (para salir de ahí haz clic arriba a la izquierda, sobre el logotipo de cPanel, y así volverás otra vez a la vista principal).
Cómo crear una cuenta de correo electrónico con dominio propio
Una vez que estés en cPanel, busca la sección de correo electrónico [7] y haz clic en el icono que pone “Cuentas de correo electrónico” [8].
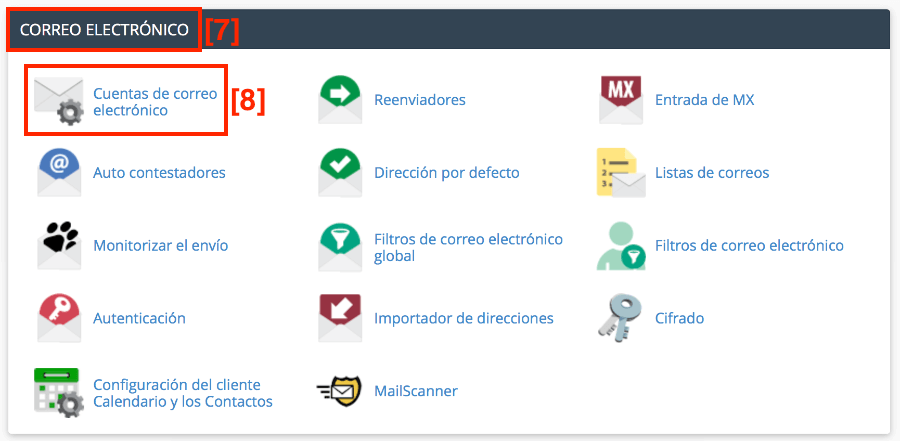
Perfecto, ahora estaremos en la pantalla desde donde se crean los correos electrónicos con dominio propio.
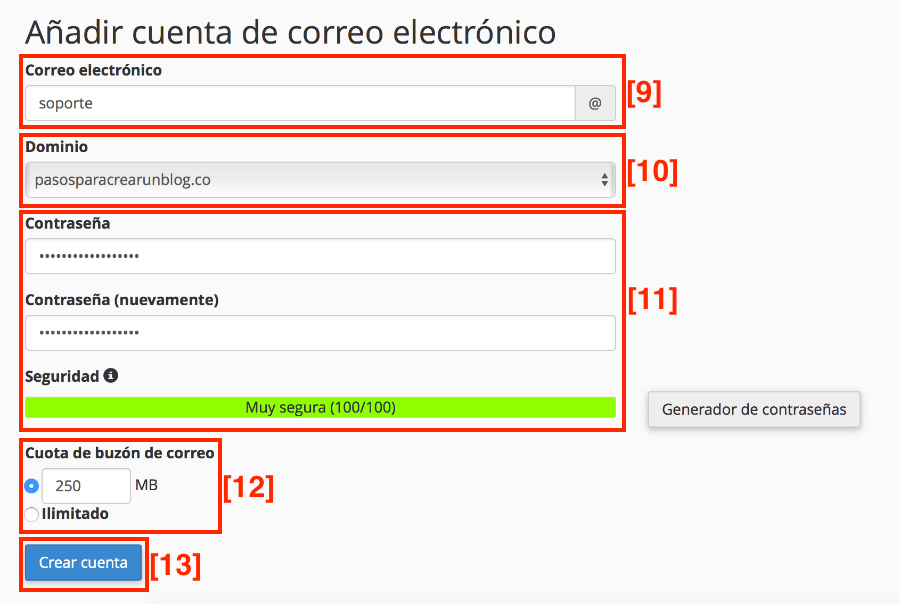
Para este tutorial yo voy a crear un correo que va a ser “soporte @ pasosparacrearunblog.co”, así que vamos a ello, y te voy a explicar cómo lo voy a hacer paso a paso.
En la casilla donde pone correo electrónico [9] hay que poner lo que quieres que vaya delante del @. En este caso “soporte”.
En el dominio [9] tienes que elegir en el desplegable lo que va a ir después del arroba, que va a ser el dominio de tu blog. En este caso elijo pasosparacrearunblog.co
Así habremos creado ya la dirección de correo: soporte @ pasosparacrearunblog.co
En el paso de la contraseña tienes que elegir la contraseña que quieres usar para acceder a tu correo, y repetirla también en la casilla de abajo [11].
Te aconsejo que uses una contraseña segura, con mayúsculas, minúsculas, números y algún carácter especial. Según lo segura que sea tu contraseña la barra de abajo se irá rellenando hasta ponerse en verde.
En la sección de cuota de correo lo puedes dejar tal cual sale [12].

Pero, ¿qué es la cuota de correo?
La cuota de correo es la cantidad máxima de espacio de almacenamiento de tu hosting que vas a dedicar para almacenar los correos electrónicos de esa dirección de email
Me explico.
Ten en cuenta que los correos que vas a recibir ocupan espacio (aunque sea poco), y que se van a almacenar en tus hosting, porque en algún sitio se tienen que guardar.
Si tienes por ejemplo un hosting de 1000 mb de capacidad, poniendo de cuota de correo 250 mb lo que estás diciendo es que los correos que vayan llegando y se vayan almacenando en tu cuenta no van a poder ocupar más de 250 mb.
Una vez que alcancen esa capacidad, la cuenta se llenará y no te dejará recibir más, por lo que tendrás que ampliar esa cuota o eliminar viejos emails.
Y por último, una vez que tengas todos los pasos anteriores configurados, haz clic en el botón azul de “Crear cuenta” [13] para crear el correo electrónico.
Si está todo bien, te saldrá un mensaje verde de confirmación como el siguiente.

Cómo acceder a tu nueva cuenta de correo
Una vez que tengas creada la cuenta, en esa misma pantalla en la que estás, si bajas un poco, verás el listado de cuentas de correo que tienes creadas (en este caso solo una, la que acabamos de crear ahora).

Como ves, salen varias opciones que te van a permitir cambiar la contraseña de la cuenta de correo, cambiar la cuota de almacenamiento que hubieses elegido al principio, eliminar la cuenta si ya no la vais a usar más, etc.
Pero lo que me interesa es acceder al correo electrónico para empezar a enviar y recibir emails.
Para acceder a la cuenta de correo electrónico, haz clic en el botón ”Más” [14] y te saldrá un desplegable. Haz clic ahora en “Acceder a Webmail” [15].
Nada más entrar es posible que te salga un aviso como el siguiente y que tienes que cerrar para poder seguir.

Haz clic en “Entendido” para continuar y listo [16].
Ahora te pedirá que elijas con qué aplicación de Webmail (así es como se llaman) quieres acceder al correo.

Yo voy a elegir la primera, y para entrar solo tienes que hacer clic en su icono [18].
Por otra parte, si haces clic donde pone “Establecer por defecto” [17], la próxima vez que hagas clic en “Acceder a Webmail” de la pantalla anterior [15] entrarás directamente con la aplicación de Webmail seleccionada por defecto, y te saltarás así este paso.

«Una vez que hagas clic en “Establecer por defecto” [17] tendrás que hacer clic también en el icono [18] para acceder esa vez.
De todos modos, estas cuentas también se pueden configurar en los gestores de correo de cualquier ordenador (Mail, Outlook, etc.), lo cual es infinitamente más cómodo que estar haciendo siempre ésto para ver el correo. Veremos un pelín más adelante los datos que necesitas para configurar el gestor de correo de tu ordenador 😉
Y una vez que accedas verás una imagen como la siguiente.

Esa es la aplicación Webmail que has seleccionado antes, y desde ahí podrás leer el correo, enviarlos, archivarlos, etc.
¿Y si quiero configurar la cuenta de email en el gestor de correo de mi ordenador?
Para configurar el correo en el gestor de tu ordenador (Mail, Outlook, etc.) necesitas una serie de datos que te va a pedir tu propia aplicación.
Para encontrar esos datos hay que volver a la página donde estaba el listado de correos electrónicos con dominio propio que hemos creado. Y en el correo que te interesa configurar, hacer clic en “Configurar cliente de correo electrónico” [19].

Y en la siguiente pantalla encontrarás todos los datos necesarios para la configuración.
Puedes descargarte el script de configuración automático de tu gestor de correo, y si no funciona, más abajo encontrarás los datos necesarios para meterlos manualmente.

La configuración ya depende de cada aplicación, pero los datos que te pedirá serán los que te saldrán ahí en el 100% de los casos.
¡Well done! Ya tienes configurado tu propio correo profesional
¿A que ha sido fácil? 🙂
Pues ahora que ya tienes un correo con dominio propio creado, lo puedes usar para gestionar todos los emails que necesites enviar y recibir referidos a tu blog.
Lo más normal es tener creado uno que sea “contacto”, otro “servicios” y otro con tu nombre, pero aquí imaginación al poder y crea todos los que necesites y que te permitan ordenarte mejor.
¿Te ha quedado alguna duda? ¿Hay algo que quieras comentar? ¿Te alegras de mi vuelta? Pues ya sabes, ¡te espero en los comentarios!
Y si te gusta lo que lees compártelo en tus redes sociales, que a mí me haces un favor enorme 🙂
¡Mil gracias!
El hijo pródigo que nos habia dejado abril sin su sabiduría a vuelto!! 😉
Y yo que me alegro de estar otra vez por aquí! 🙂
Un abrazo Sergi!
Buenas máquina, que alegría volver a saber de ti, espero que todo te esté yendo bien, y con ganas de aprender más.
Como siempre, un artículo de 10.
Un abrazo.
Hola Javi!
Como ves ando bastante liado de tiempo, pero la verdad es que de momento está yendo todo genial, así que muy contento! 🙂
Muchas gracias por el feedback, como siempre, y por pasarte por aquí!
Un abrazo!
Gracias x permitir navegar rapido
Gracias a ti por tu comentario Danny! 🙂
Un buen articulo.
Hola Borja, tengo una página web, estoy en webempresa, en el apartado para que se pongan en contacto conmigo y me puedan escribir, no me llegan los mensajes dice no sé ha encontrado la dirección. contacto@hermzen.com. Todo esto que te cuento, porque no sé si tiene algo que ver con lo que ahora te indico. Cuando entro a mirar mis mensajes en google me pone: Consultar el correo de otras cuentas:
Más información
contacto@hermzen.com (POP3)
editar datos eliminar
Error de autenticación No se ha recuperado ningún mensaje de esta cuenta desde el 31/10/17. Visualizar detalles
Me gustaria me indicarais que debo hacer, muchas gracias.
Un saludo.
Muy buen artículo: capturas de pantalla y contenido! Gracias
Muchas gracias tenía un problema con parecido con mi web y gracias al artículo lo he podido solucionar.
Qué bien explicado, que bien currado, gracias por este aporte, para los que estamos comenzando es un material excelente, gracias.
Muy interesante, yo los problemas los tengo a la hora de configurar ese mismo email en mi móvil.