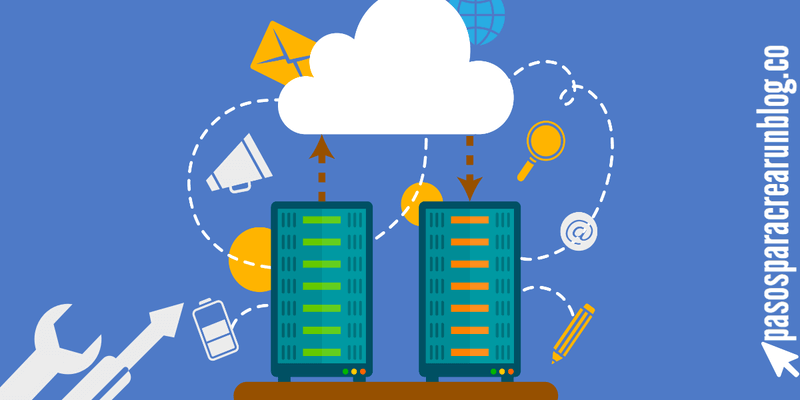
Dificultad: muy fácil
En esta guía te voy a contar todos los pasos para crear un hosting e instalar WordPress que son necesarios.
Junto con la creación del dominio, la creación del hosting y el alojamiento/instalación del blog son pasos imprescindibles que tienes que dar para crear tu propio blog.
El hosting es el lugar donde se va a guardar tu blog para que pueda aparecer en internet y los demás podamos acceder a él, y es por eso que para crear un blog propio hay que tener uno sí o sí. Las cosas que añades a tu blog, tendrán que estar guardadas en algún sitio, ¿no? Se podría decir entonces que el hosting es la casa de tu blog.
¿Quieres saber más?
Así pues, lo que vamos a ver en esta guía es cómo contratar un hosting paso a paso para tu blog y cómo alojarlo en él. Es decir, vamos a comprar la casa (hosting) y nos vamos a instalar (alojar) en ella. Al terminar el proceso, ya tendrás un blog publicado en internet y accesible para todo el que lo quiera visitar.
La guía es totalmente paso a paso y 100% práctica para que no te pierdas en ningún punto del camino. Además, al igual que hago siempre, he ido añadiendo imágenes de todos los pasos del proceso para que puedas ir haciéndolo a la vez que yo.
Si tienes prisa, que sepas que la contratación del hosting y la instalación del blog son un proceso super rápido que no te llevará más de 5 minutos. De hecho, con que vayas siguiendo las imágenes que te voy a ir poniendo será más que suficiente para hacer todo el procedimiento.
Aunque, como siempre, también iré comentando cosas interesantes entre medias que deberías leer si quieres saber qué es lo que estás haciendo en cada momento, y por qué lo estás haciendo. Si vas en serio con tu blog es recomendable que aprendas algo de su funcionamiento, aunque sea lo básico.
No te preocupes que te llevaré de la mano durante todo el proceso.
¿Con quién contratar el hosting para alojar el blog?
Como siempre, hay un montón de empresas que ofrecen sus servicios de alojamiento en internet. En otra entrada te hablaré de lo que debes mirar a la hora de elegir para trabajar con una de ellas, pero como esto es un tutorial para alojar tu nuevo blog y no un doctorado sobre hostings, voy a ir al grano.
Yo trabajo con Webempresa, y te diré brevemente por qué te lo recomiendo a ti también.
Hablan tu mismo idioma
Primero, porque son españoles, y por tanto tanto sus servicios como su soporte técnico está en perfecto castellano. Y eso es una gran ventaja porque es probable que alguna vez les acabes escribiendo si tienes alguna duda o algún problema.
Excelentes ante los problemas
Por otro lado, su soporte técnico es excelente. Yo les he escrito y les he mareado ya un montón de veces, y siempre me han dado una solución. Si tuviese que definirlo en una palabra, diría que son eficaces. Siempre ofrecen una solución en sus respuestas y no te marean ni dan rodeos.
Además, a la hora de contactar con ellos a través de su plataforma, puedes elegir el nivel que tienes en temas técnicos para que se adapten a tu lenguaje. Y muchas veces, si pueden, te solucionan ellos mismos el problema para que tú no tengas que hacer nada.
Si estás empezando con tu blog y te consideras novato o novata, ésto es un valor añadido muy grande.
Tu blog cargará muy rápido
Otra de las ventajas que tiene contratar con ellos es que su hosting es de los más rápidos del mercado. Los blogs que tengo alojados con ellos cargan increíblemente rápido, y eso es bueno tanto para Google (posiciona mejor los blogs que cargan rápido), como para tus usuarios, que estoy seguro de que no les gustará navegar por una web que les haga perder demasiado tiempo.

Precio y garantía de que has acertado
También tienen unos precios muy competitivos. La gama básica de hosting, que son 500 megas (más que suficiente para empezar) son 90€ al año iva incluido (y eso sin aplicar este cupón con un 20% de descuento).
Por último, otra de las cosas que te conviene tener en cuenta si estás empezando, es que te devuelven el dinero durante los 30 primeros días. Así que si te metes de lleno en ésto de crear tu propio blog, y en un mes te arrepientes, cancelas el servicio y te devuelven el dinero al instante. Sin preguntas incómodas.
Yo antes trabajaba con otro servicio de hosting y me pasé a Webempresa porque todo el mundo hablaba maravillas de ellos. Y ahora mira, aquí me encuentro yo recomendándolos también jajaja.
TUTORIAL: Pasos para alojar tu blog
VÍDEO: cómo crear un hosting e instalar WordPress en él
En el vídeo de abajo te llevaré de la mano a lo largo de todo el proceso, y es la mejor forma de ver todo el tutorial de una manera global para que entiendas el por qué de cada uno de los pasos que hay que seguir 😉
↓ VÍDEO ↓
Debajo encontrarás todo el tutorial para contratar un hosting e instalar WordPress en él paso a paso y por escrito, con imágenes de todo el proceso para que puedas pararte y volver siempre que lo necesites. Totalmente a tu ritmo y con explicaciones más amplias para que no te quedes con ninguna duda cuando llegues al final 🙂
PASO 1: Acceder a Webempresa y elegir el plan de alojamiento
Accede a la web de Webempresa a través de este enlace para empezar el proceso.
Como ves, Webempresa no solo aloja blogs creados con WordPress, sino que también trabaja con otros gestores de contenidos. Como WordPress es la la plataforma más usada para crear blogs, y con la que yo te voy a ayudar a crear tu blog, le daremos al botón donde pone “solicitar hosting WordPress” [1] para ir empezando.


Si algo de lo que digo no sabes lo que es, pásate por el Diccionario elemental sobre WordPress para ver una pequeña explicación. Y si quieres saber por qué creo que WordPress es la mejor elección para tu blog, échale un vistazo cuando puedas a esta otra entrada.
En la siguiente pantalla podrás ver todos los servicios de hosting que puedes elegir [2] y una descripción de cada uno de ellos para que los puedas comparar. Ya te digo que para empezar con el más básico de todos es más que suficiente, pero bueno, échales un vistazo aun así.


Cuando ya te hayas decidido, dale al botón naranja donde pone “solicitar” [2] para seguir avanzando. Yo voy a elegir el pack inicio, el hosting más barato de todos. Más adelante, en el proceso de pago, recuerda que podrás utilizar este cupón de descuento para conseguir una rebaja del 20% en el precio durante el primer año.
PASO 2: Vincular el hosting a un dominio
En el siguiente paso tienes tres opciones para elegir:
- Crear con ellos el dominio que quieras ponerle a tu blog.
- Trasladar a Webempresa un dominio que ya tienes contratado con otra empresa.
- Utilizar un dominio que ya tienes contratado con otra empresa sin transferirlo a Webempresa ni nada por el estilo.

El domino es la dirección que tendrá tu blog en internet, por ejemplo www.tublog.com
Durante el primer año Webempresa te regala el primer dominio que elijas, lo cual no está nada mal. De todos modos, yo los dominios los suelo contratar con Namecheap porque si tengo varios a la larga me sale más barato.
PASO 2.1: No tengo un dominio y lo quiero contratar con Webempresa
Si todavía no tienes el dominio contratado para tu blog y lo quieres hacer con Webempresa, en este paso tienes que elegir la primera opción, donde pone “Quiero registrar un nuevo dominio” [3].

Una vez seleccionado te aparecerá debajo un recuadro para escribas el dominio que le quieres poner a tu blog. Escribe el nombre que quieres (para este ejemplo yo he utilizado holamundonuevo) y elige después la extensión (yo he elegido .com) [4].
Una vez que tengas claro que quieres utilizar ese dominio haz clic en el botón “Comprobar dominio” [4].
Si el dominio que has elegido está disponible y no lo está usando nadie ya, te saldrá un mensaje en verde y podrás darle al botón “Hacer clic para confirmar” para continuar con el proceso [5].
PASO 2.2: Ya tengo un dominio contratado y NO quiero pasarlo a Webempresa
Sin embargo, si ya tienes un dominio contratado con otra empresa y no lo quieres trasladar a Webempresa, selecciona la tercera opción, donde pone “Ya tengo un dominio que no quiero transferir y lo usaré con vuestro hosting” [3].

Escribe el dominio que tienes en el recuadro de abajo. Para este tutorial voy a emplear el dominio www.otroblogdeprueba.com que compré en el anterior tutorial con los pasos para crear un dominio [4]. (En el vídeo utilizo otro dominio porque ya no podía volver a utilizar éste, pero no importa porque el proceso es exactamente el mismo).
Una vez hecho eso haz clic en el botón “comprobar dominio” [5].
PASO 3: Darse de alta en el servicio
Hayas elegido la opción que hayas elegido en el paso anterior, al hacer clic en el botón de continuar aparecerás en la pantalla que te permitirá elegir el periodo de contratación del hosting. Puedes elegir contratar desde 1 hasta 3 años de golpe, y ya ves que cuantos más años elijas más barato te saldrá. Elige la opción que prefieras (yo voy a elegir un año) [6].
Cuando estés haz clic sobre el botón “Continuar” [7].

En la siguiente pantalla verás un resumen de tu pedido, el precio y un recuadro donde poner el cupón de descuento [8]. Introduce este cupón para obtener un descuento del 20% durante el primer año (es el máximo descuento que hace Webempresa, pero está genial).

Una vez pongas el cupón dale al botón “Validar código” [8] y el precio se actualizará automáticamente.

Haz clic en "Confirmar pedido" [9] para seguir con el siguiente paso, que es el de rellenar los datos de cliente (si te fijas ya sale el precio con el 20% de descuento aplicado).
Afortunadamente los datos que hay que meter para contratar un hosting son infinitamente menores que los que hay que meter para contratar un dominio, que por cuestiones legales requiere de un proceso algo más complejo.
En la ventana, menos la casilla donde pone “Empresa” y "Dirección 2" todos los demás datos son obligatorios [10]. No hagas como yo que siempre pongo los menos datos posibles y al final acabo repitiendo el proceso 300 veces. Y sobre todo elige bien la contraseña, pues será la que utilizarás para acceder a tu área de cliente con Webempresa.

En la pregunta de recordatorio [11], elige en el desplegable la pregunta que quieras y en la casilla de la derecha pon la respuesta.

Esto de la pregunta de recordatorio es por si algún día se te olvida la contraseña. Así, cuando les pidas que te den otra, para verificar que eres tú te harán ésta y otras preguntas sobre tus datos personales (DNI, …), y tendrás que responder lo mismo que vayas a poner ahora. Por eso, mi consejo es que la respuesta que elijas sea verdad, sino puede que con el tiempo se te acabe olvidando.
Una vez completado todo lo de los datos personales y la pregunta de seguridad, en esa misma pantalla, sigue bajando para rellenar los datos de pago.
Puedes elegir pagar con tarjeta de crédito, con PayPal o mediante transferencia bancaria [12].

En los 2 primeros casos, el proceso es automático y tendrás tu hosting listo en cuanto realices el pago. En el caso de la transferencia bancaria, además de que es un poco más engorroso, tendrás que esperar a que la transferencia les llegue a los chicos de Webempresa, lo que podría tardar un par de días.
Yo siempre suelo recomendar que si vas a tener un blog, te hagas una cuenta en PayPal y la utilices para pagar estas cosas. Es fácil, cómodo y seguro. De hecho, ya habrás visto que está super extendido su uso.
Bueno, yo voy a seleccionar pagar con PayPal y luego hay que marcar la casilla [13], donde pone aceptar la política de privacidad y los términos y condiciones de uso.
Una vez hecho eso, haz clic en el botón “finalizar pedido” [14] para seguir con el proceso de pago. Ya no queda nada 😉
En la siguiente pantalla te saldrá la confirmación del pedido y el número de factura [15]. Tienes que hacer clic en ella para completar el pago. Digamos que en el paso anterior has seleccionado el método de pago, y ahora queda hacer efectivo dicho pago.

En la siguiente pantalla te saldrá otra vez un resumen del pedido y el precio final, con impuestos y descuentos ya aplicados.
Arriba a la derecha, verás que pone que la factura aun esta pendiente de pago [16]. Selecciona el método de pago en el desplegable (ya saldrá seleccionado el que has elegido antes) y haz clic en el botón amarillo que pone "PayPal" y "Pulse aquí para pagar".

Ene este caso, como he seleccionado PayPal, seré redirigido automáticamente a la plataforma de pago PayPal.
Elijas el método de pago que elijas, una vez completado serás devuelto otra vez a la web de Wemempresa. Si no te redirige solo, haz clic en el botón para ir tú [17].

Si ha ido todo bien, te saldrá una pantalla con la confirmación del pedido. En este punto recibirás varios correos electrónicos de Wemempresa con la factura, los datos de pago y un email de bienvenida y de primeros pasos. Échales un vistazo, pero no te preocupes que la guía sigue jejeje.
En la pantalla de confirmación que te sale, haz clic en el botón ir a Webempresa que te sale arriba a la derecha [18] para acceder al panel de cliente.

PASO 4: Cosas importantes que debes guardar del hosting antes de empezar a crear tu blog
Vale, recapitulemos un momento. Hasta ahora lo que hemos hecho es contratar el hosting donde poder alojar/instalar el blog. Ya ves que ha sido un proceso muy rápido y con muy poca dificultad. Ahora lo que vamos a hacer es instalar WordPress para que ya puedas empezar a crear tu nuevo blog.
Ya va quedando menos para tener todo en marcha.
En el área de cliente al que acabas de acceder al hacer clic en el botón que te he mencionado antes [18] verás tus datos, lo que tienes contratado, y podrás gestionar cualquier cambio que quieras hacer. Desde allí también te podrás poner en contacto con el servicio técnico abriendo un ticket nuevo.

Para ir al instalador de WordPress, donde pone “Mis productos” podrás ver que pone “1”. Pues haz clic ahí para ver lo que tienes contratado (que ahora mismo solo será el hosting) [19].
En la siguiente pantalla podrás ver lo que tienes contratado. Selecciona el hosting que acabas de contratar y haz clic en cualquier zona sobre él [20] para acceder a su configuración.

Vale, la ventana que te saldrá ahora es muy interesante. Vamos a verla.
Para ello, baja un poco y te encontrarás una sección como la de la imagen siguiente. Esa sección contiene información muy necesaria para la instalación de tu blog.

Si miras de arriba a abajo verás lo primero el plan de hosting que tienes contratado, el nombre de tu cuenta de hosting (que es la del dominio de tu blog), y la posibilidad de ampliar el espacio.

Si contratas por un año, y a mitad de año decides ampliar el espacio del hosting, solo te cobrarán la parte proporcional, lo cual está muy bien.
Si bajas un poquito más verás las DNS [21]. En este caso Webempresa me da dos DNS:
- ns1XXX.webempresa.eu
- ns1XXX.webempresa.eu
Apúntatelas en un papel o copiatelas en algún sitio porque son muy importantes, ya que si has contratado tu dominio con alguna empresa diferente a Webempresa, te pedirán esas DNS para que ese dominio apunte a tu hosting. Aunque de momento aun no las vamos a usar hasta el final de esta guía.
Es decir, que las DNS son la forma de decirle a tu dominio donde está guardado tu blog, para que cuando alguien escriba la dirección del dominio en su navegador de internet, vaya al blog que tienes almacenado en tu hosting.
Un poco más abajo te sale la url temporal que te da Webempresa para que puedas acceder a tu blog y hacer cambios en él si todavía no tienes un dominio (o si todavía no está apuntando hacia tu blog) pero ya quieres empezar a trabajar en él [22].
Digamos que es una forma de poder avanzar con la creación de tu blog incluso cuando aun no tienes decidido su nombre ni el dominio que le quieres poner. Si eliges utilizar una url temporal para empezar, más adelante podrás cambiarla por le dominio definitivo.
Como ahora mismo aun no tenemos WordPress ni el blog instalado en el hosting (recuerda que lo único que hemos hecho hasta ahora es contratar el hosting, pero aun no hemos alojado/instalado el blog), si haces clic en la url temporal en este momento, no accederás a ningún sitio.
Ahora que ya conoces todos estos datos (son importantes), haz clic en el botón “Ingresar a cPanel” [23] para empezar con la instalación del blog.

¿Has tenido alguna duda o algún problema hasta aquí? ¿Quieres opinar algo? Escríbeme en los comentarios y te responderé encantado.
PASO 5: Instalar WordPress y dar a luz a tu blog
Bienvenido a cPanel, el Software de tu Hosting. Para que me entiendas, cPanel es el programa informático que te va a permitir controlar tu hosting desde dentro.
Cuando lo veas por primera vez es probable que te sientas abrumado y piensas que eso no es para ti por la gran cantidad de opciones que incluye. No te preocupes, es normal. A mí también me pasó la primera vez y ahora aquí estoy, explicándotelo a ti jajaja.
Nada más acceder por primera vez a cPanel te saldrá un mensaje ofreciéndote ayuda para comenzar. Échale un vistazo o déjalo para después. Yo voy a marcar la casilla para que no me vuelva a parecer este mensaje la próxima vez [24] y le voy a decir que no quiero hacer el tour haciendo clic en el botón “No, estoy bien, gracias” [25].


Que yo no vaya a hacer ahora este tutorial no quiere decir que no sea interesante que lo hagas tú si tienes unos minutos para conocer un poquito más las cosas básicas.
Hagas lo que hagas, acabarás en el mismo punto que yo: la vista principal de cPanel. Lo dicho, no te agobies, no es en absoluto necesario saber de qué va todo. De hecho, yo solo uso cuatro cosas de todas las que ves por ahí.
Verás diferentes bloques con menús. Muévete hasta que llegues a uno que pone “Software y servicios” y haz clic donde pone “Pack Webempresa” [26]. Ese es el servicio gratuito que te ofrece Webempresa para instalar WordPress de una manera super fácil.

En la siguiente pantalla te saldrá la posibilidad de elegir qué quieres instalar en el hosting.
Por que lo sepas, Prestashop es un gestor de contenidos que te permite crear una tienda online, y Joomla es otro gestor de contenidos para blogs tipo WordPress. A nosotros lo que nos interesa es instalar WordPress porque es el gestor de contenidos que vamos a utilizar.

Un gestor de contenidos es un programa informático que te va a permitir crear una página web. En este caso, por ejemplo WordPress es un gestor de contenidos que vamos a utilizar y cuya funcionalidad básica es la de permitirte crear y gestionar un blog de forma fácil y sin perder mucho tiempo.
Muévete por el listado (es bastante largo) hasta que llegues a la sección donde pone “Aplicaciones Pack Webempresa WordPress”. Allí verás varias opciones para instalar WordPress. Las grises no se pueden utilizar, ya que son servicios adicionales que te ofrece Webempresa. Para instalar WordPress de forma fácil haz clic donde pone “Pack WordPress” [27].

Ahora te saldrá una descripción de lo que vas a instalar. Échale un vistazo y haz clic en el botón “Instalar esta aplicación” [28].

En la siguiente pantalla vamos a elegir la configuración de la instalación de WordPress. Es un paso importante porque ya vamos a empezar a dar forma al blog y a hacer las primeras configuraciones para que sea accesible. Por suerte, es my fácil y además te lo voy a explicar todo paso a paso, ¿acaso lo dudabas? 😉
En donde pone ubicación, tendrás que elegir el dominio con el que quieres que se pueda entrar al blog. En el desplegable [29] te saldrán varias opciones: o poner ya el dominio que has elegido durante la contratación del hosting, o utilizar una ruta temporal de momento.

Esta elección se puede cambiar más adelante, ya lo explicaré en otra entrada. Así que no te preocupes porque si eliges la url temporal porque luego la podrás cambiar. Sin embargo, yo voy a elegir ya el dominio definitivo que quiero que apunte a mi blog (www.otroblogdeprueba.com) y que ya tengo comprado porque también es lo más fácil y lo que te recomiendo que hagas.
Te saldrá siempre la opción de elegir entre el dominio con www. o sin las 3 uve dobles. Ante la duda elige el que tiene www.

Lo de la url temporal está muy bien y la verdad es que es un gran invento para empezar a trabajar en tu blog si aun no tienes decidido el dominio. Pero si ya tienes elegido y comprado el dominio, te recomiendo que no uses la url temporal porque luego tendrás que cambiarla por el dominio definitivo y eso te hará perder algo de tiempo con temas técnicos.
El motivo lo que digo ésto es fácil: aunque elijas el dominio definitivo y no tengas montado aun el blog, tampoco se va a meter nadie. No te conoce nadie, y Google tampoco te va a hacer caso hasta dentro de unos meses, así que nadie va a ver los cambios que vayas haciendo ni va a ver tu blog hecho un desastre o en paños menores, no te preocupes 😉
La siguiente opción, donde pone ruta [30] es para elegir donde quieres que se aloje tu blog dentro del hosting. Si eliges una ruta, se crerá una carpeta con ese nombre donde se guardará todo lo relacionado con el blog que estás creando (es como cuando creas en tu ordenador una carpeta para guardar fotos). Ésto es útil si quieres instalar varios blogs en un mismo hosting.
Como yo solo quiero instalar un blog en este hosting dejaré la casilla en blanco.
Justo debajo verás cómo quedará lo que estas eligiendo ahora [31]. La url de tu blog, que será el dominio que has elegido en la casilla [29], y la ruta donde vas a instalar el blog dentro del hosting, que será lo elegido en la casilla [30]. Si has escrito algo en la casilla ruta verás que se ha añadido también detrás del dominio. Más adelante se podrá cambiar.
Una vez hecho todo esto, sigue bajando por la misma pantalla hasta que llegues al apartado “Versión”.

Aquí la verdad es que no tienes que tocar nada, ya que las opciones que salen marcadas por defecto son las mejores [32]. De todos modos te explico en un segundo todo lo que sale para que sepas lo que estás haciendo:
- Verás que puedes elegir la versión de WordPress que quieres instalar (te aconsejo que sea la última).
- El idioma en el que quieres que salga todo.
- El acuerdo de licencia y la política de WordPress (tendrás que aceptar)
- Activar o desactivar las actualizaciones automática de tu WordPress.
- Y la opción de crear copias de seguridad automáticas de tu blog (este es un servicio gratuito que te ofrece Webempresa y que te recomiendo encarecidamente que actives, por si algún día tienes algún problema con tu blog y necesitas volver atrás).
Vale, una vez visto ésto, sigue bajando hasta llegar al apartado de "configuración". Este paso es importante.

Donde pone “Nombre de usuario administrador” tendrás que poner el nombre que quieres utilizar para acceder al panel de control de tu blog (solo tú tendrás acceso), y donde pone “password del usuario” tendrás que poner la contraseña de acceso [33].

No cometas la cagada que cometí yo de dejar en nombre de usuario “admin” que viene por defecto, ya que eso debilitaría mucho la seguridad de tu blog. Más adelante lo pude cambiar, pero no fue sencillo, así que elige bien el nombre de usuario desde el principio para no ponérselo fácil a los que quieran acceder a tu blog sin permiso.
Y asegurase de escribir bien la contraseña y de que sea segura.
Justo debajo [34] puedes elegir el correo electrónico al que quieres que WordPress te envíe las notificaciones (nuevas actualizaciones, nuevos comentarios en tu blog, etc.) y el nombre que le quieres poner al blog. Pon lo que quieras, que ésto sí que se puede cambiar más adelante desde el propio panel de control de tu blog WordPress.
Y en la sección “avanzado” que sale debajo lo mejor es que dejes marcada la primera opción para que se configure de manera automática ciertas cosas sensibles de tu blog [35]. Si no sabes lo que estás tocando, es mejor que lo hagas así.
Cuando ya esté todo configurado (revísalo por si acaso) haz clic en el botón “instalar” [36] para que comience la instalación de WordPress en tu hosting.
La instalación dura unos segundos y mientras tanto verás una barra de carga para ver el progreso.

Cuando la proceso termine te aparecerá una pantalla con la instalación de tu blog.

¡Voilá! Ya tienes WordPress instalado en tu hosting y ya puedes empezar a usar tu blog. Enhorabuena 🙂 ¿A que ha sido fácil? Ya te lo dije 😉
PASO 6: Una última cosa más, poder acceder a tu blog a través del dominio que compraste
Si a la hora de contratar el hosting con Webempresa también has contratado el dominio con ellos, ya podrás acceder a tu blog a través de él.
Sin embargo, si como yo contrataste el dominio a través de otra empresa, aun queda una configuración importante: la de indicarle los DNS de tu hosting a tu dominio (¿te acuerdas que te había pedido antes que te los apuntases en algún sitio?).
Cada empresa de dominios tiene su propio panel de cliente y diferentes formas de configurar los DNS, aunque siempre es una configuración importante y será fácil acceder a ella. Como yo recomiendo utilizar Namecheap en caso de que quieras contratar los dominios por separado, en el tutorial con los pasos para crear un dominio te explico también dónde poner las DNS.
Configurar los DNS con Namecheap
Una vez indicadas las DNS a las que tienes que apuntar tu dominio, puede tardar hasta 48 horas en hacerse efectivo el cambio, por lo que mientras tanto aun no podrás acceder a tu blog a través de ese dominio.
Aunque lo cierto es que a mí nunca me ha tardado tanto, y en unos minutos suele estar ya todo hecho.
Si ves que no es así y que escribiendo la dirección de tu blog en tu navegador aun no te sale nada, prueba a eliminar las cookies de tu navegador, o reinicia el ordenador y el router. Si aun así no te sale nada, espera un rato. Cuando yo hice los pasos para crear este tutorial, me fui a dormir y al día siguiente ya podría acceder a mi nuevo blog a través del dominio y con total normalidad.
Si ves que tarda más de lo previsto, ponte en contacto con Webempresa para que comprueben que está todo bien.
Pero vamos, que no te preocupes que ésto un poquito sí que tarda, y si has hecho todo tal y como te he dio explicando, no tendrás ningún problema.
Una vez que puedas acceder a tu blog, lo que verás es esta (maravillosa e ilusionante) imagen. Saborea el momento 🙂
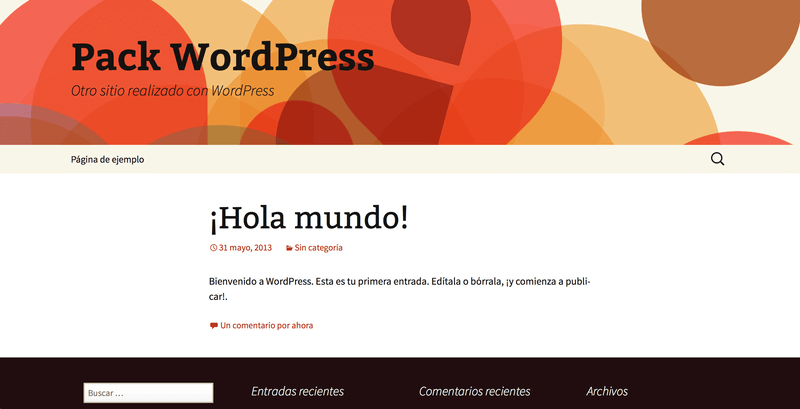
Y por último, para acceder al panel de control de tu blog y empezar a trabajar en su configuración y crear las primeras entradas, en el navegador, justo detrás de tu dominio, añade /wp-admin/ [37]

Pon el nombre de administrador y la contraseña que creaste en los pasos de instalación de tu WordPress (punto [33]), haz clic en el botón acceder [38], y podrás entrar al panel de control de tu blog WordPress.

Al panel de control de tu blog en WordPress se le llama escritorio.
¡Well done! Ya tienes tu blog creado
¿Qué sientes ahora? ¿Emoción? ¿Ganas? ¿Energía? … ¿Tal vez confusión? No te preocupes, toda esa mezcla de sensaciones es de lo más normal del mundo.
Sobre todo no te agobies una vez que accedas a tu escritorio de WordPress. Verás muchas cosas y es posible que la gran mayoría de momento no sepas para qué sirven. No te preocupes, iré preparando guía paso a paso para que aprendas a configurarlo y a trastearlo sin miedo.
Ahora disfruta de tu nueva creación y ve haciendo las primeras pruebas. A hacer se aprende haciendo. Y no tengas miedo porque alguien vea tu blog en pañales, recuerda que aun no te conoce nadie y que Google todavía no te va a hacer ni caso de aquí a unos meses.
Pero sobre todo, disfruta.

Si te ha quedado alguna duda del proceso que hemos visto en esta guía, o alguna duda que te haya ido surgiendo sobre la marcha, dejármela en los comentarios y te responderé encantado.
Y si te ha gustado la guía, por favor, compártela en tus redes sociales. Me harías un gran favor ayudándome a dar visibilidad a este blog que creo que puede ser útil a tanta gente.
Nos vemos en la siguiente guía. Y descárgate gratis el diccionario WordPress (abajo) si aun no lo tienes.
Muy bueno y completo. Este paso ya lo tengo superado…. a esperar los siguientes tutoriales!!!!
¡Me alegro de que te haya gustado! Y gracias por pasarte por aquí para dejar tu comentario.
Sigo creando tutoriales que os puedan venir bien a los que estáis empezando, así que creo que nos vamos a seguir viendo por aquí jejeje.
Un saludo 🙂
Genial Borja!
Menuda currada te has pegado y que buen artículo te ha quedado. Y yo que soy muy pajo, me marco un pareado, espantajo. Jajajaja.
En fin, que has resumido con pasos muy concretos y muy detallados el proceso de instalación de WordPress en uno de los que sin duda son los mejores Hosting de España con diferencia.
Abrazos crack! 🙂
¡Bienvenido a mi casa! Es un honor tenerte por aquí. ¿Te han tratado bien? ¿Te han ofrecido algo de picar? Espero que sí…
Muchas gracias por tus palabras. La verdad es que sí que me ha llevado mucho curro, pero bueno, recuerdo que cuando yo empecé me habría gustado tener algo así, así que ahora espero que pueda ayudar a otros que estén empezando.
Y sí, yo con Webempresa estoy muy contento. Antes probé otros hostings y cundo por fin llegué a éste lo cierto es que lo noté, tanto por la velocidad como por la calidad del servicio técnico.
En fin, un fuerte abrazo! 🙂
Hola Borja!
Gracias por otro tutorial tan completo 🙂
Una pregunta: en las DNS, el hecho que la DNS tenga uno, dos o tres dígitos, tiene algo que ver con la seguridad? Es más seguro si tiene tres dígitos que si tiene sólo uno? O nada que ver?
Cuando indiqué las DNS al dominio (namecheap) tardó menos de media hora en hacer el cambio 🙂
Un saludo
Hola Laia!
Gracias a ti por tu feedback 🙂
Lo de las DNS yo creo que no tiene nada que ver con la seguridad. Al fin y al cabo es un dato fácil de averiguar, porque cada proveedor de hosting utiliza siempre del mismo tipo de DNS, y además los números siguen una pauta (por ejemplo, el último número siempre suele ser 1 y 2 porque van en orden). Además piensa que los hosting son compartidos, con lo cual no solo tú tienes esas DNS, también la tendrán el resto de usuarios que estén en ese hosting.
Lo de las 48 horas de Namecheap yo creo que lo hacen para curarse en salud jajaja, porque en mi caso también ha sido siempre bastante rápidos 🙂
Un saludo y gracias por comentar
Un millón de gracias Borja. Has sido la “comadrona” de mi blog.
Acabo de darle a luz hace un ratito, y todo gracias a tí y a tus tutoriales paso a paso.
Estoy exhausta: Dominio , Alojamiento, WordPress…
Sin tí no hubiera podido hacer nada.
Todavia no tengo claro que esté todo en orden, pero bueno como estoy disfrutando del momento, quería que fueras la primera persona en saberlo.
Y, mañana a seguir dándole caña a la carrera de fondo con Franck. Nos vemos por VA compañero!
¡Guau! Hola Elena, muchísimas gracias por tu comentario. Ni te imaginas la alegría que me dan tus bonitas palabras.
Me alegro mucho de haber sido útil y de que hayas sido capaz de dar a luz a tu criaturita con tus propias manos. Disfruta del momento, porque la primera vez siempre hace ilusión. Es como cuando plantas una semilla y empiezas a ver los primeros brotes verdes jejeje.
Tómate con calma la configuración del blog. Ya tengo tutoriales que te ayudarán con los primeros pasos y tengo otros más en la recámara. Pero no corras, que esto no es un sprint, es una carrera de fondo. Haz un poquito al día y luego pasa a otras tareas o acabarás saturada de tanto WordPress.
Lo dicho, mil gracias por tus palabras y mucho ánimo. Si necesitas cualquier cosa ya sabes dónde encontrarme 🙂
Un saludo
Hola otra vez Borja!
Estoy pensando comprar dos dominios más, te explico:
Uno sería para mí con palabra clave para crear un sitio extensión del que creé la semana pasada, con idea de alojar cursos en un futuro, una especie de escuela online.
Otro sería para mi marido que, aunque de temática similar a la mía, prefiere “volar” por separado con su “marca personal”.
Mi preguntas son:
1) ¿Puedo comprar yo a mi nombre los dos dominios con la cuenta que ya tengo en Namecheap ó debe abrirse él otra cuenta aparte?
2) El hosting en Webempresa que adquirí para alojar el primer blog, entiendo según leo en tu artículo que lo podría utilizar para el segundo blog, pero, ¿Podría alojar allí el sitio de mi marido?
3) Caso de que las preguntas que te planteo fueran viables, ¿Tendría que comprar wordpress o podría utilizar el que venía incluído con él hosting cuando alojé el primer blog?
Gracias de antemano y seguimos en contacto por aquí y en VA.
Hola Elena, estás que no paras! jejeje
1- Puedes comprar los 2 dominios desde la cuenta de Namecheap que ya tienes. Lo único que recuerda que cada vez que tengas que gestionar algo del dominio de tu marido te tocará hacerlo a ti. Pero por lo demás, sin problema.
2 y 3- Puedes alojar los dos blogs nuevos en el hosting que ya tienes. Técnicamente no hay problema y los Webempresa tampoco te pondrán ningún problema. De hecho incluso ellos te podrían indicar cómo proceder.
Sin embargo, y eso ya es algo más personal, yo alojaría el blog de tu marido en una cuenta de hosting diferente. Más que nada para no mezclar cosas y para no gastar los recursos compartidos. Ten en cuenta que cuando vuestros blogs crezcan, lo más probable es que prefiráis tener las cosas por separado. Además de que el nivel de tráfico sumado de los dos blogs requerirá más recursos del hosting. Y con el espacio pasará lo mismo: lo llenaréis antes y tendréis que ampliar.
Yo empecé compartiendo el hosting con el blog de mi novia y ahora eso de compartir recursos no me mola nada. Uno de los 2 tendremos que mudarnos a un hosting en solitario en algún momento jejeje.
Así que lo dicho, técnicamente no hay problema. Otra cosa es que a medio plazo sea lo más cómodo.
Un saludo Elena!
Gracias por tus consejos Borja!
¡Eres un amor ?!
Que una tarde de domingo la dediques a contestar a tus lectores dice de tí la gran persona que eres.
Sigue disfrutando del domingo en compañía de los que más quieres.
Yo seguiré peleándome con mi escritorio de WordPress para hacer del blog algo “apañao”… ???
Gracias Elena!
La verdad es que contesto siempre que puedo, sea el día de la semana que sea. Lo bueno de hacer algo que te gusta es que no miras las horas ni el día para hacerlo.
Un saludo!
Hola Borja.
Perfecto el tutorial, gracias y un saludo.
Hola!
Muchas gracias por el comentario! Me alegro mucho de que te haya servido el tutorial 🙂
Un fuerte abrazo!
¡Hola Borja!
Estoy de nuevo por aquí 🙂
Resulta que estoy creando una segunda web, y he contratado el hosting con Webempresa. Con el tiempo voy a trasladar el blog que ya tengo a Webempresa también.
Cómo voy a tener dos webs en el mismo hosting, elegí una ruta, y me modificó la URL añadiéndole eso detrás del dominio.
En el tutorial comentas que se puede cambiar más tarde, pero no lo consigo. Lo he intentado desde aplicaciones > archivos y tablas, borrando esa parte de la URL y guardando. Y me dice que no puede:
“To physically move an installed application, use the clone wizard to duplicate the source install and then uninstall the source install.”
¿Tengo que hacer esto de duplicar y desinstalar? Si es así, ¿dónde está el clone wizard?
¿Si hago esto, me modificará la ruta?
¡Muchas gracias!
Hola Laia!
Sin verlo no me atrevo a darte una respuesta. Una cosa que podrías mirar es ver cómo está en Ajustes -> General de ese nuevo blog, y desde ahí también puedes modificar la ruta.
Pero ya te digo que sin verlo no te aseguro que vaya a funcionar. Lo mejor es que antes de hacer nada abras un ticket con el soporte técnico de Webempresa, ya que ellos están ahora mismo en mejores condiciones para ayudarte que yo 😉
Un fuerte abrazo!
¡Hola Borja!
Muchísimas gracias por responder!
Abrí un ticket con webempresa y me respondieron en seguida, me mandaron un artículo de su blog con las instrucciones. Se tenía que modificar el archivo .htaccess (el de la carpeta raíz, no el de la subcarpeta donde he instalado el blog) y el archivo wp-config.php de la subcarpeta donde está el blog.
Y con esto funciona. ¡Que ilusión!
Un fuerte abrazo
Genial! Me alegro 🙂
La verdad es que el servicio técnico de Webempresa es muy bueno.
Un abrazo!
Hola Borja ! que buen tutorial.
Tengo muchas dudas si puedes ayudarme, resulta que inicialmente había creado mi blog en wordpress.com y compre el hosting en web empresa (lastima no haber visto este post antes, me perdí el descuento) registré el dominio normal y compre el plan básico. Todo normal hasta ahí.
Sin embargo, no transferí el dominio desde el .com….sólo compré el pack y ya ( No sé si hice bien?)
Sí que hice la copia de seguridad del contenido del blog que es poco. Y ya hice la instalación de wordpress.org pero no me está validando la cuenta y la contraseña de administrador que le dí ( paso 32 o 33)
Estoy liada !
Hola Carolina!
Mucha gracias por el feedback y por dejar tu comentario! 🙂
¿El dominio que compraste al pasarte con webempresa es exactamente el mismo que ya tenías?
Si compraste uno nuevo, no hay que transferir nada. Sin embargo, si transferiste el que ya tenías me imagino que los del soporte técnico te ayudarían con el proceso y les puedes preguntar a ellos.
Y respecto a la contraseña, te digo lo mismo: lo mejor será que te pongas en contacto con su soporte técnico, que es muy bueno, para que se metan a la base de datos a ver si la pueden recuperar, ya que yo desde aquí poco puedo hacer jeje.
Otra opción sino es borrar la instalación que hiciste de WordPRess.org y hacer una nueva, porque me imagino que si no puedes acceder tampoco tendrás datos y no pasa nada por borrarla.
La borras e instalas una nueva, y con la nueva apunta bien el usuario y la contraseña y no deberías de tener problemas para poder entrar.
Un abrazo!
LLevo dias atascado solo con esto. Mil gracias Borja, sin ti no hubiera sido posible.
Eres el unico que me hace entender todo gracias a tus explicaciones para dummies. A seguir con exito. Un saludo
Ya no hay excusas para no tener tu primera página. Magnífico tutorial !!!
Lo cierto es que hace tiempo que pasé por este trámite pero he llegado hasta este artículo y me ha llamado la atención.
Tu artículo es intemporal. Podría servir a futuras generaciones… jajaja
Felicidades y gracias.
¡Hola Sergio!
Muchísimas gracias a ti por tu feedback 😀 Qué pena que haya estado unos días desconectado y no lo haya podido leer antes.
¡Un abrazo y gracias!
¡Excelente guía! Estaba en la búsqueda de información sobre hosting para implementarla a mi emprendimiento y esta guía me ha servido de mucho.
Genial Gianella!
Me alegro mucho, y gracias por pasarte por aquí 🙂