En esta guía te voy a enseñar paso a paso cómo configurar WordPress y dejarlo todo a punto sin complicaciones de ningún tipo.
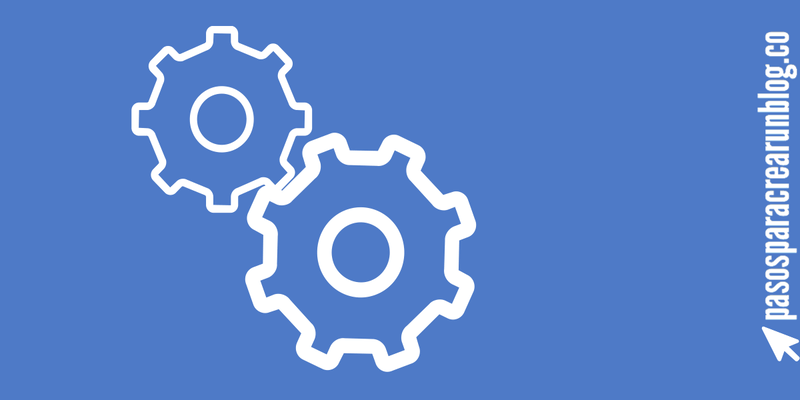
Dificultad: muy fácil
Seguro que una de las dudas (entre otras muchas) que surge cuando entras por primera vez a tu WordPress recién instalado es: ¿ésto ya está? ¿Tengo que tocar algo más? Es decir, ¿ya puedo ponerme a escribir o debería hacer algo antes?
En ese momento, lo más normal es que nos pongamos a investigar por nuestra cuenta para ver si hay que hacer alguna cosa más antes de ponernos a escribir o no, y entonces pueden ocurrir dos cosas:
- Ver demasiadas opciones. Tantas que no sabes ni por donde empezar. Así que decides dejar todo como está.
- Hacer pruebas y tocar sin ton ni son a ver qué pasa (yo soy de éstos jejeje).
Por suerte WordPress ya sale bastante bien configurado desde el primer momento. Pero sí que es cierto que hay cosas bastante importantes que te recomiendo sí o sí que las configures a tu medida.
En este tutorial te voy a explicar paso a paso cómo configurar WordPress para que lo pongas a punto en un abrir y cerrar de ojos. Te iré explicando con imágenes todos los pasos para que no te pierdas y para que no pierdas más tiempo del necesario, y ya verás como en 5 minutos podrás tener tu blog perfectamente configurado para empezar a trabajar con él al instante.
Este tutorial forma parte del manual de WordPress desde 0. Como siempre, siguiendo solo las imágenes y dejando la configuración de tu blog igual que la mía es más que suficiente para dejar tu blog correctamente configurado. Sin embargo, si quieres aprender te aconsejo que leas la entrada para enterarte de mucha información que te será útil.
Tiempo estimado de lectura: 13′ 50″
VÍDEO: cómo configurar WordPress paso a paso
En este vídeo te llevaré paso a paso y de una manera rápida por toda la configuración de tu nuevo blog. Una vez que termines el vídeo ya tendrás WordPress perfectamente configurado para empezar a trabajar con él.
↓ VÍDEO ↓
Lo que sigue ahora es el tutorial para configurar WordPress pero en texto y con imágenes de todos los pasos. Lo hago así para que puedas avanzar mejor a tu ritmo y parándote todas las veces que necesites (a veces parece que los vídeos te obligan a llevar su ritmo jejeje). Además, en algunas de las explicaciones profundizo mucho más para que entiendas en todo momento qué es lo que estás haciendo y por qué.
¿Cómo configurar WordPress?
Lo primero que tienes que hacer es ir a los ajustes que están en la barra lateral de tu escritorio WordPress. Al hacer clic donde pone “Ajustes” [1] entrarás directamente a los ajustes generales del blog.

Ajustes generales

Desde aquí podrás cambiar ajustes que afectan al conjunto del blog, como por ejemplo el nombre que le quieres poner de título a tu blog, su descripción, el formato de la fecha y la hora… Vamos a verlo.

Título del sitio [2]
Desde aquí podrás elegir el título para tu blog, y como ya te podrás imaginar es un punto importante a tener en cuenta.
La verdad es que el arte de los títulos es difícil de dominar, pero si has llegado hasta este punto es porque ya tienes un dominio comprado, así que ya habrás tenido que elegir cómo llamar a tu blog.

Si todavía no has llegado a comprar el dominio para tu blog, te dejo aquí dos guías que te ayudarán a despejar todas las dudas.
Lo cierto es que el título no tiene por qué coincidir con el dominio, ya que puedes poner lo que quieras. Pero sí que es aconsejable que sean iguales porque eso va a facilitar muchísimo que tus lectores puedan memorizar el nombre de tu blog para acceder a él escribiendo directamente su dirección desde sus propios navegadores.
Sino fíjate en los grandes periódico digitales o en las grandes marcas. El dominio de sus páginas web y el título son iguales. No tendría sentido que para entrar a la web de El País tuvieses que teclear un dominio que no tuviese nada que ver.

Además, cuando alguien busque tu blog en Google escribiendo directamente el dominio, el título de tu blog será lo que salga como título en los resultados de Google. Y más importante aún: también saldrá en el encabezado de tu blog, aunque la posición variará dependiendo de la plantilla que estés utilizando o de que no hayas elegido sustituirlo por una imagen o un logo.
Descripción corta [3]
Aquí tienes que ser conciso, y explicar en una frase de qué va tu blog y qué ofreces. Es bastante complicado, porque tienes que tener muy claro qué valor aporta tu blog para cualquiera que te lea, y tiene que servir para convencer a alguien que entré por primera vez para que se quede. Es como un eslogan, para que me entiendas.
Esta descripción corta se mostrará en la mayoría de las plantillas en el encabezado de tu blog, justo debajo del título. Y también se mostrará como descripción de la página en los resultados de Google cuando alguien te busque escribiendo directamente tu dominio en el buscador.

Así es como se ve el título y subtítulo en el blog de prueba
El blog de Javier Elices (@monetizados) es un gran ejemplo de cómo con un título y una pequeña frase puedes explicar de qué va tu blog y convencer a los que entran para que se queden.

Dirección de WordPress (URL) [4]
Aquí tienes que escribir la dirección donde está instalado tu blog dentro de WordPress. Por suerte este dato ya sale relleno de manera automática y tú no tendrás que tocar nada.

Para saber más… (conocimientos avanzados)
Ésto sirve por si tienes varios blogs instalados en un mismo hosting y los has alojado en carpetas distintas para que no se mezclen. O si solo tienes un blog, pero has preferido alojar la instalación en una carpeta dentro del hosting en vez de en el propio hosting en sí.
Para que me entiendas, ésto es como cuando guardas una foto dentro de un pen drive: puedes elegir guardarla en el pen drive pero dentro de una carpeta que se llame fotos, o puedes guardarla directamente en el pen drive. Sería algo así como ordenar las cosas de una habitación dentro de una caja (la carpeta del pen drive) o directamente en el suelo.
Éste punto es algo más avanzado y tampoco es necesario que lo entiendas si estás empezando. Ya te digo que la casilla sale rellena de manera automática y tú no vas a tener que tocar nada. Solo quería que supieras que esta funcionalidad existe en caso de que quieras tener varios blogs.
Dirección del sitio (URL) [5]
Esta casilla también sale rellena de manera automática y no tendrás que tocar nada.

Para saber más… (conocimientos avanzados)
Su utilidad depende de si has tocado algo en la casilla de antes [4] o no. Si hubieses alojado WordPress dentro de una carpeta en tu hosting, para que tus usuarios no tuviesen que escribir www.tublog.com/carpetadondehasalojadotublog cada vez que quisieran acceder a tu blog, puedes poner aquí solo el dominio www.tublog.com y WordPress ya se encargará de redirigirlos al sitio adecuado.
Dirección de correo electrónico [6]
Escribe aquí una dirección de correo electrónico que tengas para que WordPress pueda enviarte notificaciones sobre cambios importantes en tu blog. Yo la tengo puesta pero la verdad es que tan apenas envía correos. Solo cuando se actualiza y poco más.
No es necesario que sea una dirección de correo electrónica especial ni nada por el estilo. Puede ser un correo que tengas de Gmail, Hotmail, Yahoo o lo que sea.
Yo lo que hice fue crearme una dirección de Gmail que solo utilizo para cosas del blog, y es la que utilizo cada vez que me piden que ponga un correo para enviarme notificaciones de lo que sea.
Miembros [7]
Activar esta casilla sirve para que otras personas puedan suscribirse a tu blog como suscriptor, colaborador, autor, editor o administrador.
Cuando la activas, en la pantalla de tu blog que sirve para darse de alta sale una opción nueva que sirve para registrarse en él [8].

Permitir a otros registrarse sirve para darles acceso a ciertas funciones del blog que los usuarios que no estén registrados no tienen. En el siguiente punto te lo explico mejor 😉
Perfil predeterminado para nuevos usuarios [9]
En caso de que hayas marcado la casilla anterior para que otros se puedan suscribir a tu blog, desde aquí podrás elegir qué tipo de acceso les das al mismo.
–> Suscriptor: WordPress le notificará de las nuevas publicaciones que vayas haciendo en tu blog. Aunque es una forma muy cómoda de mantener informados a tus lectores, la verdad es que es mucho más profesional utilizar para eso una newsletter gestionándola con un servicio externo a WordPress, como por ejemplo Mailchimp o GetResponse, que son los más conocidos (GetResponse en concreto es el que yo utilizo).
Sobre todo porque el correo que envía WordPress es genérico y bastante feo, y los correos que puedes enviar con un servicio externo los puedes crear tú para hacerlos más bonitos, profesionales y sobre todo mucho mas personalizados.
–> Colaborador: permite escribir y editar entradas en tu blog pero no publicarlas. La publicación final depende de ti como Administrador.
–> Autor: puede escribir, editar y publicar sus propias entradas de forma autónoma y sin necesitar aprobación del Administrador del blog (o sea, de ti).
–> Editor: puede editar y publicar entradas propias y de otros usuarios. Es una función útil para quitarte trabajo a ti y permitir que otra persona revise las publicaciones de tu blog y corrija los fallos que encuentre.
–> Administrador: le das total control sobre todo lo que ocurre en tu blog a otro usuario. Tendrá las mismas facultades que tú.
Dicho ésto, yo tengo que decirte que tengo la casilla [7] desmarcada y que por tanto no tengo habilitada ninguna de estás opciones para quien quiera registrarse en mi blog por su cuenta. Y es la opción que a ti también te recomiendo si estás creando un blog tu solo y de momento no necesitas colaboradores o a nadie que haga las cosas por ti.
En otro capítulo del manual te explicaré como puedes dar acceso a otras personas una a una en caso de que quieras que otros puedan escribir en tu blog o ayudarte con las tareas de edición de entradas. A mí me parece una opción mucho mejor porque así tienes el control en todo momento de quién puede acceder a ciertas funciones de tu blog.
Hagas lo que hagas, ésta tranquilo porque la decisión final la tienes tú y siempre podrás eliminar a usuarios que se hayan suscrito pero que tú no quieras que estén ahí.
Zona horaria
En la misma pantalla de configuración donde hemos estado hasta ahora, si bajas hacia abajo, te saldrán más opciones para cambiar.

En la zona horaria tienes que elegir en el desplegable [10] la franja horaria dónde te encuentras según el UTC. Para que tengas una referencia, justo al lado [11] te sale cuál es la hora UTC +0, así solo tienes que ver cuántas horas de diferencia hay entre el UTC+0 y la hora que tienes tú en tu reloj y elegir la opción que corresponda en el desplegable [10].
Por ejemplo, en España en el momento en que estaba preparando este tutorial eran las 20 horas y 17 minutos del día 28 de Octubre. Como según el UTC+0 [11] eran las 19 horas y 17 minutos, lo que tenia que hacer en el desplegable [10] es sumar una hora y elegir por tanto UTC+1.
Ésto de la zona horaria es importante porque a la hora de escribir una entrada nueva puedes programarla para que se publique un día y a una hora en concreto. Si no has configurado bien desde aquí la hora de tu WordPress lo que pasará es que la entrada no se publicará cuando tú querías por tener mal la hora.
A mí eso me paso y me costó un rato encontrar por qué había salido mal (ya sabes, en casa del herrero cuchara de palo jajaja).
Formato de fecha [12] y formato de hora [13]
Cuando publicas una entrada nueva se muestra la fecha y la hora de publicación, y el formato en cómo se mostrarán dependerá de lo que elijas aquí. Así que marca la opción que prefieras.
Día en que comienza la semana [14]
Ésto sale porque en algunos países la semana la cuentan de Domingo a Sábado en vez de Lunes a Domingo. Elige lo que prefieras.
Idioma del sitio [15]
Desde aquí podrás poner WordPress en español o en el idioma que elijas. Ahora mismo se te mostrará en el idioma que elegiste a la hora de hacer la instalación.
Cuando hayas terminado con todo, haz clic en el botón “guardar cambios” [16].
Ajustes de escritura
Aquí encontraremos unos pequeños ajustes que no son demasiado importantes, pero que está bien echarles un vistazo.


Formato [17]
La primera opción de convertir los emoticonos a gráficos en pantalla es bastante divertida que la marques. Así, cuando escribas una sonrisa, en vez de mostrarse los dos puntos y el paréntesis se mostrará una carita sonriente.

Te dejo aquí este enlace para que veas los emoticonos que hay en WordPress y qué es lo que tienes que escribir para que aparezcan.
Y te dejo también este otro enlace del Blog de Maïder Tomasen (@maidertomasena) con consejos sobre su uso, ya que aunque son simpáticos y transmiten cercanía, tampoco es bueno abusar de ellos.
La segunda opción también es interesante que la marques para que WordPress corrija automáticamente el XHTML incorrectamente anidado (y menos mal que lo hace él solito jajaja). Cuantos menos errores errores de código haya en tu blog, mejor que mejor, ya que eso afecta al rendimiento de tu web.
Categorías predeterminada para la entradas [18]
Cuando escribes una entrada, puedes elegir en qué categoría de tu blog englobarla. De serie sale sin categoría, y ahora mismo tampoco tengo categorías creadas en el blog, así que lo voy a dejar así. Pero te recomiendo que cuando ya tengas alguna categoría (en esta entrada te explico cómo se crean categorías y etiquetas) la elijas como predeterminada.
Luego, a la hora de publicar la entrada, siempre puedes cambiar la categoría manualmente. Así que tampoco te preocupes demasiado por ésto.
Formato de entrada por defecto [19]
Lo mejor es que aquí dejes seleccionada la opción “estándar”, que es el formato típico de las entradas de texto de un blog.
Publicar por correo electrónico [20]

Ésto sirve para publicar entradas a través del correo electrónico. El funcionamiento es el siguiente: tú creas una dirección de correo electrónico completando el nombre de acceso y la contraseña, y los correos electrónicos que mandes a esa dirección serán publicados automáticamente como una entrada en tu blog.
Nunca he usado esta opción y la verdad es que tampoco la recomiendo (los datos que ves en la imagen son los que salen por defecto). A la hora de publicar un post tienes que poder ver cómo va a quedar, y eso solo se puede hacer desde el editor de entradas de tu blog. Imagínate que sale todo descuadrado, o que por lo que sea se ve fatal. Yo no me arriesgaría la verdad 🙂
Servicios de actualización [21]
En teoría, ésto lo que hace es notificar a los buscadores como Google cada vez que publicas una nueva entrada.
La verdad es que he leído muchísimo sobre este tipo de servicios y aun no he llegado a una conclusión clara sobre si funcionan o no. Incluso he leído que abusar de ellos puede ser penalizado por Google. El que ves en la imagen es el que sale por defecto en WordPress, y yo tampoco he añadido ninguno más para este blog.

En realidad, la forma de notificar a Google de que has publicado una nueva entrada es mediante el sitemap, que es un pequeño archivo que se genera con un plugin y que hay que enviar a Google para que conozca de tu existencia.
Una vez hecho eso el sitemap se encarga de avisar a Google de las novedades en tu blog para que lo empiece a indexar para mostrarlo en sus resultados de búsqueda cuanto antes.
Cuando hayas terminado de configurar todo, haz clic en el botón “guardar cambios” [22].
Ajustes de lectura

Desde que puedes elegir cómo quieres que sea la página principal del blog: una página estática o una cronología con las últimas entradas que has publicado. La verdad es que este apartado de opciones es muy interesante dentro d ella configuración de WordPress.

Página frontal muestra [23]
Si eliges la opción “Tus últimas entradas” la página principal de tu blog será una cronología en la que aparecen las últimas entradas que has publicado en el blog ordenadas de más recientes a más viejas.
Ésta es la configuración que aparece por defecto, pero lo cierto es que cada vez se utiliza menos porque que la página de inicio del blog es un lugar importante dentro del mismo y es mejor emplearlo en algo más productivo, como ofrecer tus servicios, explicar a qué te dedicas, o presentar el blog a tus lectores.
Si seleccionas la opción “Una página estática” tendrás que seleccionar después en el listado de abajo qué página de las que ya has creado quieres que sea tu página principal. Para ello tendrás que haber creado ya alguna página, sino no te saldrá ninguna opción para elegir.
Y debajo, donde pone “Página de entradas” tendrás que seleccionar la página que hayas creado que tenga formato blog, es decir, que sea una cronología de tus última entradas.
Las páginas con formato blog dependen de la plantilla que estés utilizando, y muchas ya lo traen de serie para que no tengas que hacer nada más que elegirla. Por ejemplo, yo utilizo las entradas de Genesis y todas traen la opción de crear una página que sea formato blog, es decir, que muestre la cronología con las últimas entradas.
Así solo hay que crearla y después seleccionarla como “Página de entradas” en el menú en el que nos encontramos ahora. Te dejo una foto de cómo está la configuración en este blog, en el que tengo una página de inicio estática a la que he llamado “Inicio” y que es la que se muestra nada más entrar, y una página con la cronología de las entradas a la que he llamado “blog”.

Si estás empezando con el blog lo mejor es que elijas la opción “Página de entradas” como página frontal y ya la cambiarás cuando vayas avanzando y ya hayas creado nuevas páginas. Poco a poco 😉
Número máximo de entradas a mostrar en el sitio [24]
Elige el número de entradas que se mostrarán a la vez en la página de entradas que hayas elegido. Aunque por defecto vienen 10, a mí siempre me han parecido demasiadas y suelo bajar el número hasta 6, pero bueno, elige la opción que prefieras.
De todos modos este ajuste, aunque es general para WordPress, hay plantillas y temas que tienen sus propios ajustes y que te permiten elegir desde ahí cuántas entradas mostrar.
Digamos que estos ajustes que estamos tocando ahora en este tutorial se aplican en caso de que el tema no tenga opción para elegirlos. Sin embargo, si el tema es bueno y también trae este tipo de opciones en su propio menú de configuración, se aplicará lo que hayas elegido al configurar dicho tema.
Número máximo de entradas a mostrar en el feed [25]
Ésto es por si alguien te agrega a su feed de redes sociales. Desde aquí podrás elegir cuántas entradas quieres que se muestren.

Los feed de redes sociales son una tecnología que utilizan algunas aplicaciones que permiten ver las últimas noticias o las últimas publicaciones de los sitios que se elijan. Por ejemplo, hay muchas aplicaciones que te permiten agregar periódicos digitales al feed, así tienes todas las noticias en un mismo sitio y no tienes que ir saltando de un periódico a otro para estar al día.
Algo así sucede también con los blogs.
Mostrar, para cada entrada en el feed [26]
Aunque pone feed, está configuración afecta a cómo se ven también las entradas en la página de entradas de tu blogs, y si prefieres que se muestren las entradas completas una detrás de otra, o si prefieres que solo se muestren las primeras líneas de cada entrada en plan resumen.
Aquí siempre aconsejo elegir “resumen” si escribes entradas medianamente largas, porque si eliges que se vea el texto completo la página de entradas va a ser excesivamente larga y tus visitantes no van a poder ver de un vistazo qué es lo último que has publicado, sino que tendrán que desplazarse demasiado por la página.
Por eso creo que es más práctico elegir “resumen” como opción, ya que yo creo que nadie que acceda por primera vez a tu blog se ponga a investigar demasiado sobre qué escribes si no tiene ningún aliciente para hacerlo. Es mejor que se lo pongas fácil tú.
Para que veas que no te miento y que yo también lo hago, así es cómo se ve en mi blog la página de entradas. Como verás, solo se muestra la imagen y un pequeño resumen de cada entrada, no la entrada al completo.

Visibilidad para los buscadores [27]
Si marcas la opción que pone “Disuade a los motores de búsqueda de indexar este sitio” evitarás que los buscadores como Google puedan encontrarte y mostrar tu blog en sus búsquedas.
Como me imagino que quieres que alguien te lea, es MUY importante que esta casilla no la marques para que Google pueda encontrarte y mostrar tu blog en los resultados de sus búsquedas.
Dale al botón “Guardar cambios” [28] para guardar todo lo que hayas modificado y poder continuar. Ya queda poco 😉
Comentarios
Como dentro de este manual de WordPress desde 0 voy a dedicar toda una entrada a los comentarios, de momento no vamos a ver estas opciones en esta guía sobre cómo configurar WordPress. Tienen bastante chicha que explicar y la verdad es que da para otra entrada larga.
Ajustes multimedia (medios)

Desde aquí se pueden editar algunos ajustes de la imágenes que vayas a poner en el blog, para establecerlos como ajustes por defecto.

Tamaño de las imágenes [29]
Aunque a la hora de publicar una entrada puedes elegir manualmente el tamaño que quieres que tenga cada imagen, WordPress te permite preestablecer ya 3 tipos de tamaño predeterminado: miniatura, mediano y grande.
Desde aquí podrás modificar el tamaño de cada una de esas imágenes. Es bastante cómodo porque así puedes tener todas la imágenes de los post en un mismo tamaño de manera casi automática.
Es probable que la principio no sepas muy bien qué tamaño poner. No te preocupes, es normal. Con el tiempo y cuando ya lleves unas cuentas entradas publicadas cada vez tendrás más claro qué tamaño prefieres y entonces podrás modificar los valores que salen aquí.
De momento puedes dejar como están los valores que salen por defecto para cada tamaño. De todos modos también hay plantillas que te permiten elegir el tamaño de la imágenes, sobre todo el de las imágenes que se mostrará en la página de entradas que hemos visto hace un momento.
Subida de archivos [30]
Aquí lo mejor es que dejes todo como está.
Ésto sirve para elegir en qué carpeta del hosting quieres que se almacenen las imágenes. Si no sabes muy bien de qué va el tema, déjalo como está. E incluso aunque sepas, lo cierto es que tal y como sale configurado por defecto ya está perfecto.
Si has hecho alguna modificación, haz clic cobre el botón “Guardar cambios” [31].
Ajustes de los enlaces permanentes
Este ajuste es muy importante para tu blog. Y también es muy importante que lo hagas desde el primer momento, antes de publicar nada. Y ahora te explicaré por qué.


¿Qué es un enlace permanente?
Los enlaces permanentes (o permalink en inglés) son la url que va a tener cualquier entrada que publiques. Se llaman así porque una vez que creas una entrada, la url que se le asocia se conserva para siempre, y si la quieres cambiar tendrás que hacer un redireccionamiento 301 que indique qué url es la vieja y qué url es la nueva.
Ajustes comunes (MUY IMPORTANTE)

Desde aquí puedes elegir cómo quieres que se vea la url de las entradas que escribas, y te aconsejo que elijas opción “Nombre entrada” [32].
Primero porque es la más vistosa, amigable y fácil de memorizar. Si tu creas una entrada que se titule “Viajes por el mundo”, la url quedará algo así como www.tublog.com/viajes-por-el-mundo, que yo creo que no cabe duda de que es mucho mejor para recordar e incluso da más confianza meterse en una página que tenga una url amigable que una que sean todo símbolos y número raros.
En la imagen anterior se ve muy claro cómo se verían las url si eliges alguna otra opción. Más complicado, ¿verdad?
Además, este tipo de url son mejores para Google y para el SEO, porque puedes aprovechar para colocar ahí una palabra clave e indicarle así a Google que cuando alguien busque esa palabra en su buscador, esa entrada de tu blog trata sobre esa temática.
Además, es importante que hagas este cambio al principio, antes de ponerte a escribir, porque si ya tienes alguna entrada creada modificar estas opciones modificará también las url de las entradas que ya has publicado y eso provocará que los enlaces existentes a dichas entradas aparezcan como rotos, ya que están apuntando a un sitio que ahora no existe.
Para que me entiendas, ésto es como si cambian el nombre de tu calle. Si la gente sigue mandándote cartas a la dirección vieja, el cartero se las devolverá todas porque esa dirección ya no existe. Pues ésto es lo mismo: si ahí enlaces que dirigen a tu entrada a través de una url vieja, dará error 404 al hacer clic sobre ellos porque no se encontrará esa página.
Aun así, ésto se puede solucionar cambiando todos los enlaces a esa entrada por la nueva url, pero como haya muchos será un auténtico aburrimiento y una tarea de chinos.
Opcional [33]
Yo ésto siempre lo suelo dejar en blanco para que se utilicen los ajustes por defecto. Sirve para cambiar la url de las categorías y las etiquetas.
Por ejemplo, si creas una etiqueta que se llame WordPress, al hacer clic sobre esa etiqueta saldrá una página con un listado de entradas que contienen esa etiqueta. La url de esa página con el listado será www.tublog.com/tags/wordpress.
Si en las casillas que estamos viendo [33], en la de la etiqueta pones otra cosa en vez de dejar la casilla en blanco, por ejemplo “etiqueta”, en la url anterior se cambiará la palabra “tags” por la palabra “etiqueta”, y quedará algo así www.tublog.com/etiqueta/wordpress.
Lo mismo para las categorías.
No tiene mucha importancia pero puedes ponerlo como quieres.

¿Cuál es la diferencia entre etiqueta y categoría?
Las categorías son subtemáticas de tu blog, y se utilizan para clasificar las entradas que escribes dentro de alguna de ellas. Es una forma de tenerlas más ordenadas, como si las metieses en un archivador.
Las etiquetas sirven era añadir anotaciones a las entradas que escribes sobre el tema o los temas que ha tratado en cada una de ellas. Así, cuando tienes varias entradas que hablan de un mismo tema (aunque estén clasificadas en categorías diferentes) puedes poner la misma etiqueta en todas, y al hacer clic sobre la etiqueta te saldrá un listado con todas esas entradas que tienen esa misma etiqueta.
Cuando termines, haz clic en el botón “Guardar cambios” [34].
¡Bien hecho! Ya has configurado WordPress con los ajustes básicos (y más importantes) y ya puedes ponerte a crear entradas que fascinen a tus lectores
Bueno, al final me ha quedado un tutorial bastante largo pero ya ves que el proceso es realmente sencillo. Lo que pasa que la idea no es solo que lo hagas, sino también que aprendas a hacerlo con tus propias manos. Para mí la verdad es que sería más fácil decirte simplemente dónde tienes que tocar y listo. Pero no 😉
Si quieres aprender más sobre WordPress, o ver lo que toca hacer ahora, echa un vistazo al resto de entradas del manual de WordPress desde 0. Te dejo el listado justo aquí debajo:
Conoce el resto de entradas del manual
- Maneja el escritorio de WordPress: primer contacto
- Configuración básica de WordPress. La guía para no volverte loco (entrada actual)
- Instalar y cambiar los temas de tu blog
- Instalar y desinstalar plugins
- Crear menús que hagan fácil la navegación por tu blog
- Cómo crear una entrada. La guía desde 0
- Administra usuarios en tu blog (próximamente)
- ¿Cómo gestionar las actualizaciones? (próximamente)
- Aprender a utilizar imágenes en tu blog que estén bien optimizadas (próximamente)
- ¡Que no se te cuele el spam! Aprende a controlar los comentarios (próximamente)
- Preguntas frecuentes (próximamente)
Ahora te toca trabajar a ti. Revisa la configuración de tu blog WordPress y haz los cambios que sean necesarios para que todo quede bien configurado. y si te surge alguna duda puedes dejarme un comentario más abajo, que te responderé encantado.
Si te surge alguna duda sobre algo de cómo configurar WordPress que hayamos visto no dudes en dejarme un comentario, que te responderé encantado.
Y si te ha gustado el tutorial, por favor, compártelo en tus redes sociales, estoy seguro de que ayudarás a mucha gente.
Hola Borja 🙂
No conocía ni a tu blog ni a ti, lo he descubierto por casualidad, me he puesto a echarle un vistazo y me ha encantado.
Me gusta mucho tu forma de contar y explicar las cosas.
Este post es una guía muy buena para aquellos que quieren empezar en el mundo del blogging y decidan hacerlo con WordPress.
Te añadoba mi Feedly para seguirte de cerca.
Un abrazo!
Hola Max! Bienvenido a mi blog y bendita casualidad! Jejeje
Muchísimas gracias por el feedback. Al final la idea es esa, poder ayudar a otros que están empezando y que se sienten tan perdidos como nos sentimos nosotros en ese momento.
Me pasaré también por tu blog, aun me queda por conocer a mucha gente 🙂
Un fuerte abrazo!
Qué guay Borja!!!
Con estos tutoriales puedes configurar tu WordPress fácilmente.
Muchos de nosotros nos aventuramos en el blogging sin tener ni idea de qué era cada cosa y la curva de aprendizaje fue bastante más larga.
Grandísimo trabajo, compi. Vaya currazo que haces. Chapó!!!
Ahh!! Y millones de gracias por enlazarme guapetón.
Un abrazote!!!!
Hola Bea!!
Gracias por pasarte otra vez por aquí y por dejar tu comentario 🙂
Pues sí, la verdad es que los tutoriales llevan mucho curro detrás, sobre todo para optimozar las imágenes. Pero bueno, me estoy haciendo un experto también en este tema. Igual hago un blog solo de eso jajaja.
Gracias a ti tambien por tus post, que ayudan a completar la información que hay en internet con tu tono tan fresco 🙂 Así da gusto enlazar jejeje.
Un saludo!
Fenomenal la continuacion de esta saga!!! No pares Borja 😉
A este manual de WordPress aun le queda mucha tela que cortar. ¡Segiremos! Jejeje
Un saludo Sergi
Hola Borja!
Jaja a mi también me gusta hacer pruebas y tocar sin ton ni son, de hecho ya lo había hecho pero he repasado la configuración por si se me había pasado algo (y si, no había visto lo del e-mail para las notificaciones).
Una pregunta sobre la URL: lo mas recomendable es dominio/nombre, sin embargo, mi blog viene de wordpress .com y ahí las URL eran dominio/año/mes/dia/nombre. Según tengo entendido debo dejarlo así para que la redirección 301 funcione. ¿Me penalizará google por eso?
Tenía pensado poner la redirección durante un año. Para entonces ya será muy tarde para cambiarlo (si ahora tengo 80 entradas, imagina dentro de un año… imposible actualizar todos los links internos a mano!).
¿Que me conviene más, lo dejo con el día, aunque se quede así para siempre?
Muchas gracias otra vez!
Un saludo,
Laia
Hola Laia!
El tena de poner la url con el nombre de la entrada es porque beneficia al SEO. Si tus url incluyen el nombre, aunque incluyan también la fecha, creo que ya estará bien.
Pero reconozco que yo no soy un experto en SEO, será mejor que le preguntes a uno. No sé si quitar la fecha de tus url afectará a los redireccionamientos 301 la verdad.
Un saludo 🙂
Hola Borja!
El otro día me pasé por el blog problogger.net que es un referente en el mundo del blogging, y sus entradas tienen la fecha en la URL. Ellos saben bastante de SEO así que intuyo que lo de quitar la fecha es para que la URL queda más limpia pero que no debe afectar al SEO.
Si descubro algo más te aviso 🙂
Un saludo!
Ey, gracias por compartir tus averiguaciones.
Sí, yo también creo que lo de quitar la fecha es más estético que otra cosa. También ayuda a memorizar mejor las url (hay algunas que te las acabarás aprendiendo de memoria).
Al fin y al cabo lo importante es que la palabra clave salga en esa url. También te digo que cuando no es así aun puedes conseguir la mejor puntuación SEO con el plugin Yoast SEO, así que tan crucial tampoco será.
Un saludo!
Hola Borja…
Con este tutorial se configura con los ojos cerrados…
Soy como tu me gusta verle las tripas a todo y lugo me sobran tonillos, pero si no te arriesgas no aprendes…
Con una ayuda como tus tutoriales es muy facil salir del agujero…
Felicidades por el tutorial…
Abrazo virtual y como siempre ¡¡¡¡ QUE LA FUERZA TE ACOMPAÑE ¡¡¡¡ que tengas buena semana
Hola Jose Antonio! Qué alegría verte otra vez por aquí 🙂
Jajajaj muy buena la frase de que luego te sobran tornillos. Yo creo que a todos nos ha pasado eso alguna vez 😀
Muchas gracias por tus palabras, me alegro de que todo este trabajo esté siendo de utilidad. Si necesitas ayuda con algo ya sabes dónde encontrarme.
¡Un saludo! Y que la fuerza te acompañe a ti también.
Gracias Borja por esta clase magistral.
Ya estoy más confiada a medida que avanzo.
Voy implementando poquito a poquito lo que estoy leyendo y mi bebé blog.
Voy a por el siguiente tutorial!
Enhorabuena Elena! Sobre todo no tengas prisa en hacerlo todo y en aprenderlo todo. El 90% de las opciones de WordPress no las volverás a usar nunca más.
Un fuerte abrazo y gracias por comentar. Da gusto tener lectores tan majos y tan agradecidos! Jejeje
Hola Borja, creo que es la primera vez que me paso a dejarte un comentario, la verdad es que el post lo merece, y mucho, estupenda guía para empezar desde cero que estoy seguro que puede ayudar a mucha gente. Eso sí, de 10 minutos para todo eso nada de nada.
Saludos.
Hola RaMGoN!
Sí que es la primera vez que comentas por aquí, así que bienvenido y muchas gracias 🙂
Con respecto a lo de los 10 minutos la idea era incluir en la guía un vídeo que fuese todo al grano con las configuraciones más importantes, sin detenerme a explicar cada punto como. El vídeo sí que durará menos de 10 minutos.
Pero la faena se me ha acumulado y todavía no lo he podido terminar para publicar. Todo llegará jejeje.
Un fuerte abrazo y gracias por dejar aquí tu huella!
Buenas Borja, queria hacerte saver por este medio que si te sirve de satisfaccion me has ayudado mucho en la configuracion de mi sitio! realmente gracias!!!! Que pases un buen dia!
Genial Lisandra!
Me alegro un montón de que te haya servido el post 🙂
Muchísimas gracias a ti por pasarte por aquí y dejar tu comentario! Y perdona por la tardanza en responder, pero es que voy hasta arriba jejeje.
Un abrazo!
Genial Lisandra!
Ahora mismo tengo poco tiempo para el blog, pero prometo volver pronto con muchas más cosas 😀
Un fuerte abrazo y gracias por pasarte por aquí!
Hola,
Muy buen tutorial para quienes empezamos con wordpress, y lo más importante es que esta muy bien explicado de forma clara y sencilla.
Muchas gracias Borja
Hola José Luis!
Me alegro de que te haya sido útil!
Gracias a ti por pasarte por aquí y por tu comentario 🙂
Solamente quiero dejarte este mensaje para hacerte saber, que después de buscar tanto en internet, al fin encontre lo que andaba buscando.
No tenia idea de que escribiendo wp-admin lograba encontrar el apartado lectura donde poder elegir la pagina de inicio o donde se publicaran mis entradas. GRACIAS A POR MONTÓN.
Saludos desde España.
¡Hola Cristian!
Muchas gracias por tu comentario, y me alegro haber podido servir de ayuda 🙂
¡Un abrazo!
Ayer ya estuve toda la tarde aprendiendo a crear páginas y a distinguir entre página y entrada con tus post. Hoy sigo con la configuración de WP.
Me parecen ¡Geniales! tus videos y sobre todo la claridad con la que los explicas,
haces que sea sencillisimo aprender.
¡Muchas gracias! Un placer haber dado contigo.
En cuanto tenga el blog más “compuesto” te daré el DNS por si quieres ver el resultado de tu enseñaza.
Un saludo.
David Sandoval
¡Hola David!
Muchas gracias a ti por tu comentario y por tus buenas palabras, y mucha suerte con el blog! Ya nos lo compartirás cuando lo tengas 😀
¡Un abrazo!