En este tutorial te explico cómo instalar un tema en WordPress de forma muy fácil y llevándote paso a paso por todo el proceso.
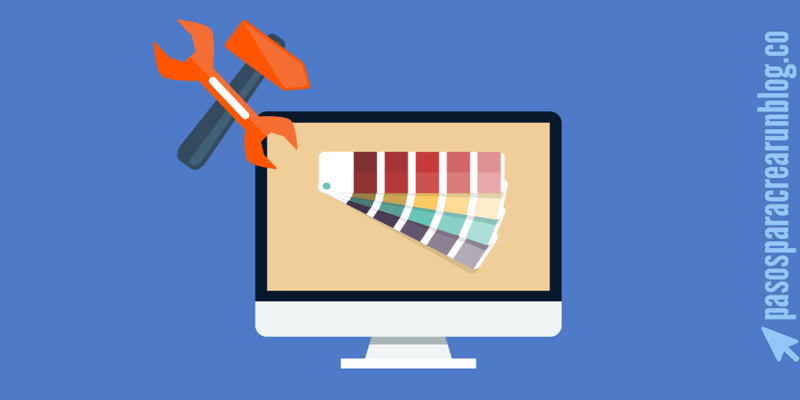
Dificultad: muy fácil
Vale, ya tienes tu blog WordPress instalado, configurado y listo para funcionar.
Ahora me imagino que tendrás ganas de personalizarlo un poco y dejarlo más bonito, ¿verdad? El diseño también es lo primero con lo que siempre me pongo yo cuando estoy montando un blog 😉
Solo hay una oportunidad para causar una buena impresión a quien te visita por primera vez. Y aunque no es necesario tener el blog más bonito del mundo y el contenido es lo más importante de todo, un diseño que no espante a los que entran también es fundamental.
Hoy vamos a ver paso a paso cómo instalar un tema en WordPress para que vayas empezando a hacer pruebas y cambiándolo a tu gusto. En esta guía aprenderás:
- A cambiar en menos de un minuto el horrible tema que viene por defecto con tu blog cuando está recién instalado, y poner en su lugar alguno de la galería de WordPress.
- A subir temas que has descargado directamente desde internet y que no se pueden instalar automáticamente desde la galería de temas que incorpora WordPress (los mejores temas siempre suelen estar por internet).
- A eliminar en dos clics los temas instalados que no vas a usar para que no ocupen espacio y no molesten.
Y como siempre, te guiaré de la mano a lo largo de todo el proceso con imágenes que te irán acompañando durante todo el tutorial para que no te pierdas en ningún momento.
No te preocupes que lo que vamos a ver es muy fácil 😉
Tiempo estimado de lectura: 9′ 00″
VÍDEO: Cómo instalar un tema en WordPress
Si ya tienes un tema elegido, en este vídeo te mostrare paso a paso cómo instalarlo. Ya verás lo fácil y lo rápido que es 😉
↓ VÍDEO ↓
Y si necesitas ayuda para elegir un tema, échale un vistazo a esta dos guía:
Y aquí debajo te dejo el tutorial sobre cómo instalar un tema en WordPress paso a paso en texto y con imágenes de todo el proceso, para que puedas ir a tu ritmo y volver siempre que lo necesites.
Cómo gestionar los temas de tu blog desde el escritorio de WordPress

Para empezar a trabajar con los temas tienes que ir al menú lateral de tu escritorio WordPress y dentro de “Apariencia”, seleccionar la opción de “Temas”.
Nada más hacer clic en el botón te aparecerá la pantalla desde donde se pueden añadir nuevos temas o quitar los que ya hay. Desde aquí vamos a gestionar todo lo que te voy a explicar en esta guía.
Lo que te aparecerá nada más acceder son los temas que ya están instalados y que puedes empezar utilizar. Fíjate en que puedes tener varios temas instalados a la vez, aunque a la hora de la verdad solo puedas usar uno.
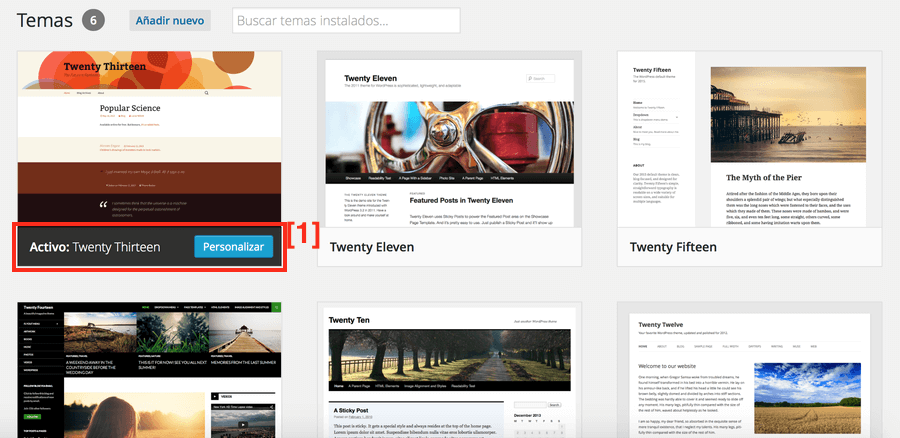
El tema que está activo es el que sale primero en la lista y que debajo lleva una franja negra donde pone “Activo”, el nombre del tema y un botón de “Personalizar” [1]. Por lo tanto, eso significa que ese es el tema que ahora mismo estás utilizando para tu blog, aunque tengas otros instalados.
Para activar y utilizar cualquier otro tema de los que ya tengas instalados solo tienes que pasar el cursor por encima de él y, cuando salga el botón de “Activar” [2], hacer clic sobre él. En cuanto vuelva a cargar la página el nuevo diseño ya estará activo y será visible en tu blog.
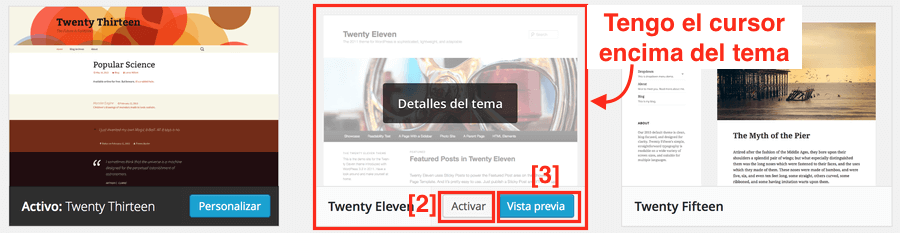

No es lo mismo tener un tema instalado que tenerlo activo.
Si el tema está instalado significa que que ya lo puedes activar (o no) para empezar a usarlo. Puedes tener instalados todos los temas que quieras, aunque te recomiendo que solo tengas el que utilices para tu blog.
Si el tema esta activo significa que el tema está instalado y, además, es el que se está usando ahora mismo. Solo puedes tener un tema activo a la vez. Y para poder activar un tema es requisito previo que esté instalado.
¿Entiendes ahora la diferencia?
Es imprescindible que siempre haya un tema activo, pues es el que aporta la estructura a tu blog.
Además, si te has fijado mientras pasas el cursos por encima de cualquiera de los temas que tienes instalados, también sale un botón que pone “Vista previa” [3]. Si haces clic en él podrás visualizar cómo va a quedar tu blog sin necesidad de activar el tema.
Ésto es muy cómodo para ir probando diferentes plantillas y ver cómo van a quedar sin tener que esperar a que se active el tema, ya que así el tiempo de carga es mucho menor y podrás pasar de un tema a otro más deprisa y para ir comparando.
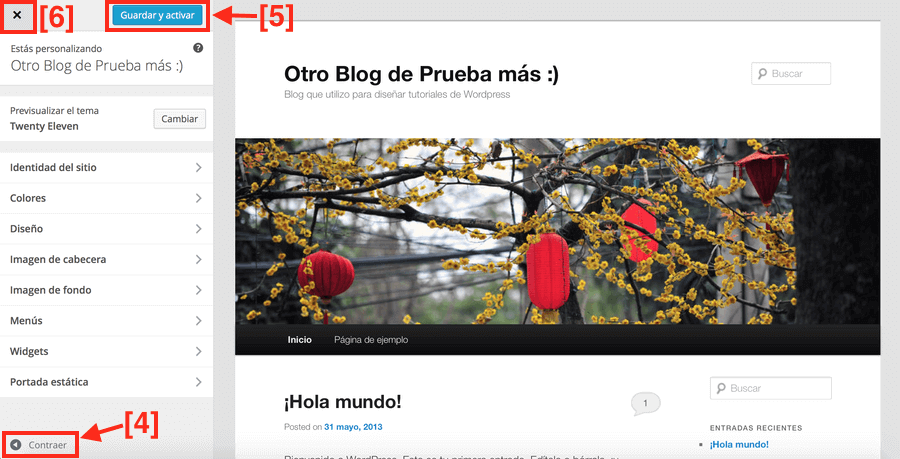
Con la barra lateral que aparece a la izquierda también podrás ir haciendo ya algunas modificaciones estéticas en el tema para ver cómo va a quedar (aunque los menús no podrás añadirlos hasta que no los tengas creados antes… te explicaré cómo se hace eso en otro post).
La identidad del sitio que aparece es para modificar el título y el subtítulo del blog y veas así cómo cambia el logo del tema. Aun así, que sepas que también se puede cambiar eso desde la configuración de WordPress, ya que es algo muy importante en la configuración de tu blog.
Por lo demás, lo que puedes modificar desde esta barra y las opciones que salen dependen de cada tema, así que es normal que algunas veces veas más opciones que otras. De todos modos, algunos temas (los mejores) incluyen su propio menú de configuración totalmente aparte de este que estamos viendo ahora.
Ya descubrirás que cada tema es un mundo, y cada diseñador incluye unas opciones diferentes. Una de las cosas que tendrás que hacer al instalar por primera vez un tema es aprender a hacerle las modificaciones que necesites y que el tema te permita hacer. Te tocará investigar un poquillo 😉

Fíjate que en la vista previa aparece una barra lateral que ocupa parte de la pantalla y eso hace que el blog, al tener menos espacio en la pantalla para mostrarse, se contraiga un poco.
Para ver el blog a tamaño natural, ocupando todo el ancho de la ventana como sería lo normal, haz clic en el botón “Contraer” [4] para que desaparezca la barra lateral y el blog se recoloque y ocupe todo el espacio que tiene en la ventana de tu navegador.
Eso pasa porque las plantillas son responsivas, y cuando la ventana donde se muestran es más pequeña de lo normal, lo que hacen es recolocar las cosas para que quepa todo sin disminuir demasiado el tamaño del texto y de las imágenes.
Para activar el tema desde la vista previa, haz clic en el botón que pone “Guardar y Activar” [5]. En unos segundos se cargará tu blog con el nuevo diseño que hayas elegido.
O para salir de ahí sin activar el tema que estás viendo, haz clic en el botón de cerrar que hay en la esquina superior izquierda [6].
Cómo instalar un tema en WordPress de los que hay en su galería
Esta es la forma más sencilla de todas para instalar un tema nuevo en tu blog.
Y es que WordPress lo pone tan fácil que ya incluye de serie un catálogo con cientos de temas de diseños diferentes para que elijas el que más te guste y lo puedas instalar con un par de clics de ratón.
Para eso, desde la pantalla donde está la vista con el listado temas que tienes instalados (la del principio) haz clic en el botón donde pone “Añadir nuevo” [7].
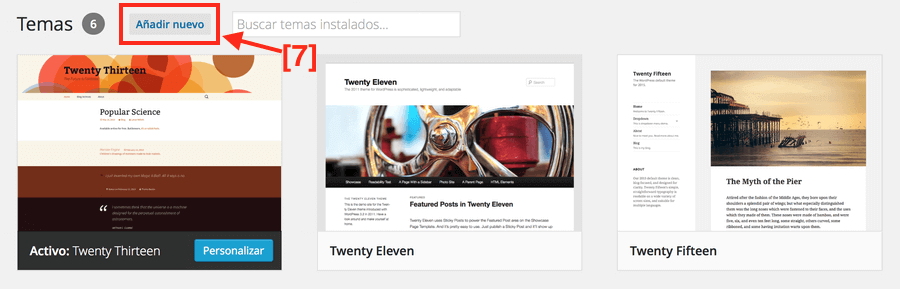
Desde esta nueva pantalla que te saldrá podrás navegar por el extenso catálogo de temas que existe en la base de datos del propio WordPress (otra comodidad más de usar WordPress).

En la barra de arriba [8] verás varias categorías de temas. Son como un escaparate con los temas más destacados, los más populares o los más recientes.
Es muy cómodo para echar un vistazo a los temas que hay dentro de cada categoría y ver si hay alguno que te convence.

Elegir un buena tema para tu blog es mucho más importante que un diseño bonito, ya que también puede afectar a su correcto funcionamiento.
En este artículo sobre cómo elegir un tema para WordPress tienes una guía que te enseñará las características más importantes que tendría que tener un buen tema para no tener problemas en el futuro.
A la derecha del todo tienes también un buscador de temas [9] por si alguien te ha recomendado alguno o lo has visto recomendado por internet. Solo tienes que poner el nombre del tema para que te haga una búsqueda dentro de la base de datos.

Fíjate que estamos trabajando siempre con la base de datos de WordPress y los temas que incluye, que aunque son muchísimos, no están todos. Por lo que es posible que algún tema que hayas visto en internet no esté ahí.
Además, los temas incluidos en dicha base son gratuitos o demos de otros temas de pago. Si buscas una plantilla profesional tendrás que buscarla por internet, no ahí.
Luego, justo entre medio de las dos opciones, tienes otra opción para que te muestre los temas que hay pero filtrándolos por categorías [10].
Si haces clic [10] te saldrá un desplegable como el que ves en la imagen.

Aquí tendrás que ir seleccionando qué características te gustaría que tuviese el tema [11] que estás buscando. Una vez seleccionado lo que que quieras haz clic en el botón “Aplicar filtros” [12] y te aparecerá un listado con temas que cumplen los requisitos marcados por ti.
Si no quieres aplicar ningún filtro y salir de ahí, no selecciones nada y haz clic también en el botón “Aplicar filtros” [12].
Vista previa, instalación y activación
Una vez que encuentres un tema que te gusta utilizando cualquiera de los métodos que acabamos de ver, instalarlo es muy sencillo.
Solo tienes que pasar el cursor por encima del tema y te saldrá un botón azul que pone “Instalar” [13]. Haz clic en él para que se instale (tardará unos segundos).
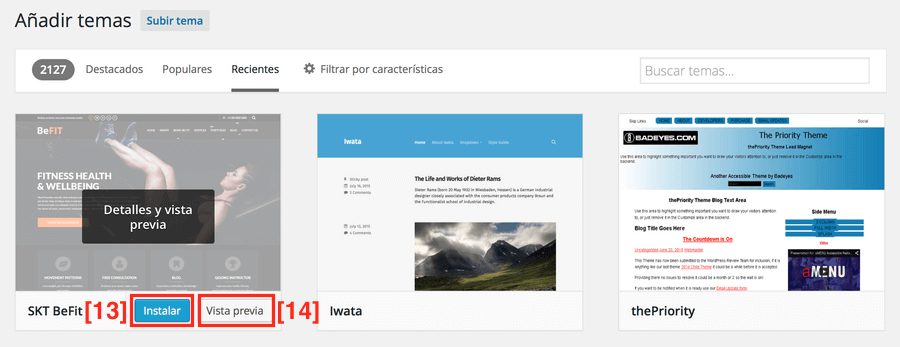
En este caso el botón “Vista previa” [14] tiene un funcionamiento similar al que hemos visto antes, solo que como el tema aun no está instalado en tu blog lo que verás es una demo con contenido de demostración. No una demostración real de cómo quedará el tema con el contenido que hay en tu blog.
Para ver cómo quedará el tema con lo que ya tienes en el blog tendrás que instalarlo, y si luego no te gusta, borrarlo.
Una vez instalado el tema te saldrá un mensaje como el de la imagen siguiente:
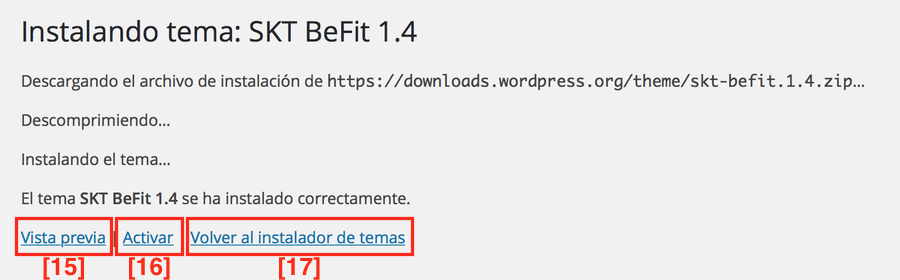
Haz clic en el botón “Vista previa” [15] para ver (esta vez sí) cómo quedará el tema con el contenido de tu blog antes de activarlo y que sea ya visible también para tus visitantes.
Aunque también puedes activarlo directamente, sin necesidad de ver antes una vista previa. Ésto ya va a gustos.
Veas la vista previa o no, si te gusta el tema tendrás que hacer clic en el botón “Activar” [16] para ponerlo ya en tu blog y que se vea el nuevo diseño que has elegido.

Fíjate pues que cuando instalas un tema no se activa automáticamente, y por tanto el diseño de tu blog no cambia. Así que puedes instalar temas tranquilamente, que mientras no los actives nadie va a notar nada.
Finalmente, si no quieres hacer nada de eso haz clic en el botón “Volver al instalador de temas” [17] para volver a la pantalla anterior (que sepas que en este punto habrás perdido los filtros que hubieses usado en la búsqueda de un tema y los tendrás que volver a activar).
Si no activas ahora el tema que acabas de instalar, pero lo quieres activar más tarde, podrás hacerlo dese la primera pantalla de todas las que hemos visto, donde estaba el listado de temas instalados en tu blog. ¿Te acuerdas? La que aparece al hacer clic en el menú Apariencia -> Temas de la barra lateral del escritorio de tu blog.
Cómo subir un tema a tu WordPress que has descargado desde internet
Hasta ahora hemos visto cómo instalar y activar un tema de los que hay en la galería del propio WordPress. Pero es muy probable que el tema que te gusta no esté ahí y solo puedas conseguirlo descargándolo directamente desde la web del desarrollador.
Así que vamos a ver ahora cómo se instalaría ese tema recién descargado.
Para ello, desde la pantalla del principio donde está el listado de temas que tienes instalados haz clic en el botón “Añadir nuevo” [7]. Y cuando estés en la pantalla de añadir temas que hemos visto hace un momentito, haz clic en el botón “Subir tema” [18].

En la nueva pantalla que te saldrá haz clic en el botón “Seleccionar archivo” [19] y se abrirá el navegador de tu ordenador para que selecciones el tema que quieres subir. (Por contra, si quieres salir de aquí sin hacer nada, haz cilc en el botón “Navegar” que hay arriba a la izquierda).
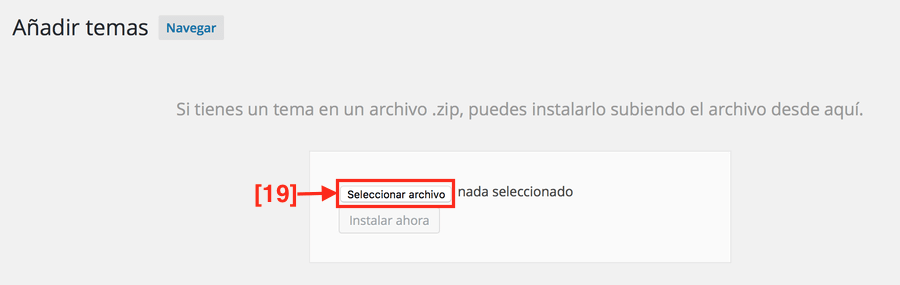

MUY IMPORTANTE: los temas se descargan en formato comprimido .zip, y así tal cual es como tienes que subirlos a tu blog. Cuando descargues un tema no hagas doble clic sobre el archivo que has descargado o se descomprimirá. Ya te digo que en el paso que estamos tienes que seleccionar para subir el archivo tal cual se ha descargado.
¿Está claro?
Pues selecciona en la ventana del ordenador que se te ha abierto el tema que has descargado sin descomprimir y haz clic en el botón “Elegir” [20] (depende de tu ordenador puede que en vez de poner elegir ponga “guardar”, “subir” o algo similar).
En este caso voy a subir el tema Genesis.
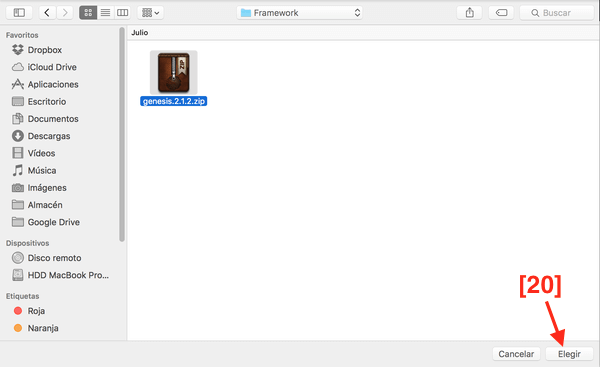
Una vez hecho eso volverás justamente a la pantalla anterior y verás que ya aparece el archivo que has seleccionado [21]. Haz clic en el botón “Instalar ahora” [22] y en unos segundos tendrás el tema ya instalado.
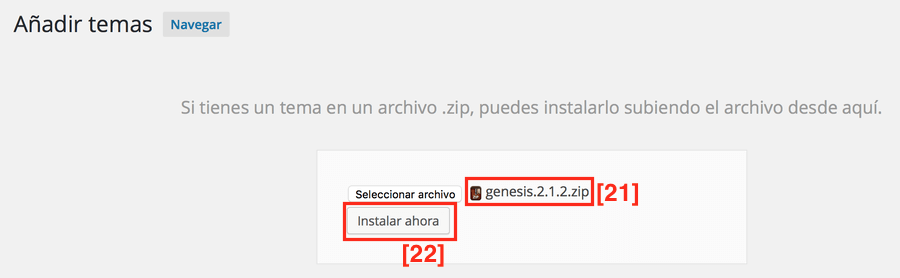
Una vez instalado te aparecerá una pantalla como la de la imagen. Que de hecho es prácticamente igual a la que sale cuando instalas un tema directamente desde el directorio de WordPress.
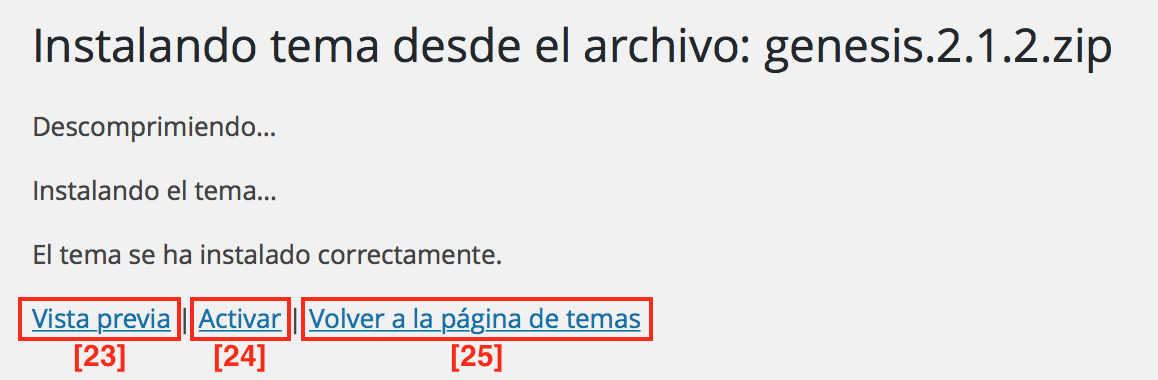
Haz clic en “Vista previa” [23] para ver una demostración de cómo quedará el tema con tu blog sin activarlo (recuerda: la demostración será con el contenido de tu blog porque el tema ya está instalado). Haz clic en “Activar” [24] para activarlo y cambiar así el diseño y todo el aspecto visual de tu blog.
O haz clic en “Volver a la página de temas” [25] para volver al principio sin hacer ningún cambio.
¿Y para desinstalar temas que no quiero usar?
Es muy fácil.
Solo tienes que ir al listado de temas que tienes instalados (recuerda, el que hemos visto nada más empezar el blog), pasar el cursor por encima del tema que quieras desinstalar, y cuando salga el botón que pone “Detalles del tema” [26], hacer clic en él.
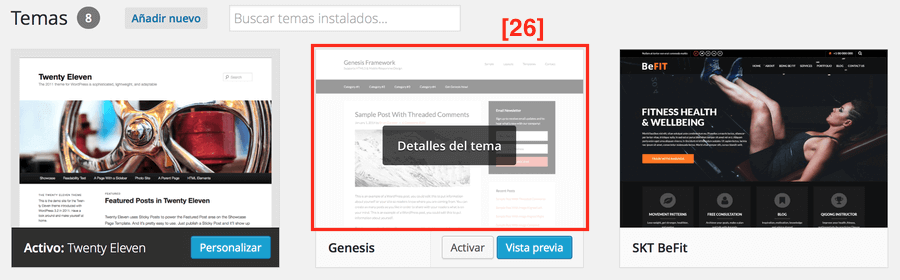
En la nueva ventana que te saldrá podrás ver una descripción del tema, y debajo verás varios botones.
Justo en el centro [27] podrás ver una vista previa del tema o directamente activarlo.
Y a esa misma altura verás un botón que pone “Borrar” [28]. Al hacer clic en él te pedirá confirmación para borrar el tema, y si le das a aceptar, en unos segundos ya se habrá desinstalado y habrá desaparecido también del listado de temas que tienes en tu blog.
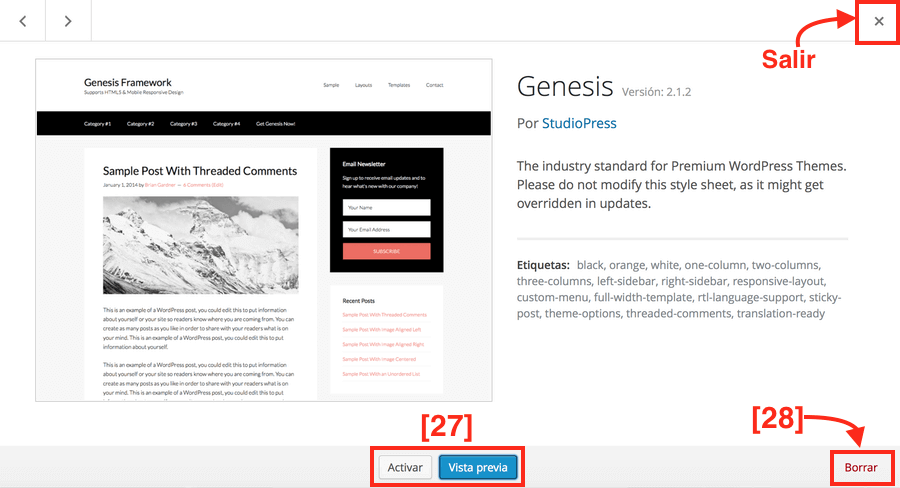
Ya te he dicho que era muy fácil… 🙂
Para este ejemplo acabo de desinstalar el mismo tema que acababa de instalar hace unos minutos en el apartado anterior.
Consejo final
Te aconsejo que una vez que elijas un tema para tu blog desinstales todos los que no vayas a utilizar. Así liberarás espacio en el hosting y no tendrás tu instalación de WordPress llena de cosas que no usas.
Recuerda que una instalación de WordPress limpia es beneficiosa para tu blog porque hará que cargue antes. Y eso es bueno para todos, sobre todo para ti y para tu audiencia 😉
[Si quieres más consejos para mejorar la velocidad de carga de tu blog échale un vistazo a este fantástico artículo de Javier Gobea (@JavierGobea): mejorar la velocidad de carga de WordPress]
¡Well Done! Ya puedes ponerte a trastear con los temas de tu blog
Recuerda que la elección del tema es algo muy importante para tu blog y que va más allá de lo meramente estético.
Te recomiendo que te leas esta entrada sobre cómo elegir un tema para WordPress si no tienes claro qué es lo importante a la hora de elegir el tema y te puedes equivocar. Ten en cuenta además que lo que elijas va a afectar también al correcto funcionamiento de tu blog 😉
Bueno, y ahora te toca a ti ponerte manos a la obra y buscar un tema que encaje con lo que quieres para tu blog e instalarlo. Realmente, hasta que no pruebas un tema en tu propio blog durante unos días es difícil hacerse una idea de cómo va a quedar. ¡Así que al lío!
Y por último, si te ha gustado la entrada y te ha parecido útil, por favor, compártela en tus redes sociales. Me harías un favor enorme si me ayudas a darme a conocer. Además de que seguro que a alguien más le puede resultar útil esta guía. ¡Mil gracias!
Conoce el resto de entradas del manual
- Maneja el escritorio de WordPress: primer contacto
- Configuración básica de WordPress. La guía para no volverte loco
- Instalar y cambiar los temas de tu blog (entrada actual)
- Instalar y desinstalar plugins
- Crear menús que hagan fácil la navegación por tu blog
- Cómo crear una entrada. La guía desde 0
- Administra usuarios en tu blog (próximamente)
- ¿Cómo gestionar las actualizaciones? (próximamente)
- Aprender a utilizar imágenes en tu blog que estén bien optimizadas (próximamente)
- ¡Que no se te cuele el spam! Aprende a controlar los comentarios (próximamente)
- Preguntas frecuentes (próximamente)
Muchas gracias Borja!!!!
Ójala hubiese tenido un tutorial como este cuando instalé el mío, que a demás tuve que cambiarlo tras unas entradas. Fue una pua!!
Mucho ánimo y a seguir adelante, que estás creando un gran blog!!
Saludos,
Lidia
Hola Lidia! Muchas gracias por comentar.
Eso de cambiar de tema a mitad lo hemos vivido todos, no te preocupes jajaja.
Es normal. Además piensa que con el tiempo te podrías cansar del diseño que has elegido y querer cambiarlo. Para entonces ya no tendrás 4 entradas, sino decenas. Por suerte cambiar tema no afecta al contenido. Aunque eso sí, el diseño, los menús y la barra lateral te tocará volver a ponerlo todo OK.
Un saludo! Te deseo mucha suerte con tu blog 🙂
Otro gran post, Borja, te superas cada día!
Podrías decirme cómo puedo ver si el tema que he elegido (twentyten ten) está actualizado o es muy antiguo?
Debo guiarme por el título o soy muy simplista?
Me explico: Quiero creer, no sé si es así, que por ejemplo “twentyten” es un tema que salió en el año 2010, “twentyfifteen” en el año 2015 y así sucesivamente… Y entonces mi tema sería del paleolítico! ???
Lo mismo estoy diciendo una chorrada! ???
Llevo tantas horas en este “fregao” que ya desvarío.
Un millón de gracias Borja una vez más por tu paciencia y comprensión.
Hola Elena!
Pues es una muy buena pregunta.
Para temas hechos por un desarrollador, en su págima web te tiene que poner la fecha de la última actualización. Por eso es interesante que junto con el tema incluyan la documentación o cierto soporte incluso antes de comprar. Para dudas como éstas.
En los temas de WordPress, en la web de wordpress.org, en la sección temas, ahí puedes buscar el tema y te saldrá la fecha de la última actualización.
Otra opción es buscar directamente en Google “última actualización (nombre del tema)”. Seguramente en el primer resultado ya te salga.
Concretamente la última actualización del tema que me indicas fue el 18 de Agosto de 2015.
Un fuerte abrazo Elena, y que el ánimo no decaiga, que vas a tope y por muy buen camino.
Todos hemos tenido que empezar alguna vez 😉
Muy buena entrada Borja.
Vas pasito a pasito haciendo lo que puede ser un megatutorial de envidiar y ademas que menos que un comentario de agradecimiento que lo das gratis.
En mi caso tengo la suerte de tener esta “entrada” superada, asi que estudia y trabaja lo que quieras pero no te descentres del verdadero camino blogero 😀 😛
Hola Sergi!
Muchas gracias por los comentarios y por los ánimos. Ya sabes que siempre son bien recibidos jejeje.
Tendré que ingeniármelas para sacar tiempo para todo, que el día es muy largo y si se aprovecha bien da tiempo de hacer todo.
Un fuerte abrazo! Yo también creo que va a quedar un manual para WordPress muy muy completito y muy útil 🙂
Ehhhhh!!
No me quiero ni imaginar lo que tardas en hacer los post.
Esto, que realmente es algo sencillo de implementar, lleva un arduo trabajo detrás: pantallazos, explicaciones, advertencias… Porque toda información que puedas dar nunca está de más.
Enhorabuena Borja! Gran post, gran trabajo!! Ya veo por aquí que te estás haciendo con una legión de seguidores.
Un abrazote!!
Eyyyy Bea!! Perdona por tardar en contestarte, que he estado de viaje estos días.
pues sí, los post llevan un montón de curro detrás. pero bueno, la verdad es que me lo paso muy bien haciéndolos y además hay mucha gente a la que le están viniendo bien. Así que yo agradecido en el alma que estoy jejeje 🙂
¿Igual crees que me paso de largo con los post? La verdad es que éste pensaba que no iba a durar tanto, pero bueno. Te pones a escribir y al final pasa lo que pasa…
Muchas gracias por pasarte por aquí! Y aprovecho a todos los que lean esto para recomendarles que se pasen por tu blog, que realmente merece la pena ver el contenido y conocer a la persona que hay detrás.
Un abrazo Bea!
Buenas, Borja, he conocido tu blog hace nada, y ya estoy suscrito y te sigo para no perderme nada.
El artículo está genial, y ya estoy ojeando muchas cosas interesantes que tienes.
Sobre las dimensiones del artículo, mientras que aporte valor, como es tu caso, por lo que estoy viendo, creo que no importa si tiene más o menos palabras 😉
Un abrazo y gracias.
Hola Javier! Bienvenido al blog y gracias por suscribirte 🙂 ¿Te ha gustado el regalo?
Muchas gracias por el feedback. La verdad es que a veces me pongo a escribir y no sé cuándo parar jejeje. Y eso que luego, cuando lo releo todo, siempre quito cosas para dejar solo lo más útil. Te lo agradezco de verdad.
Un saludo y estás cómo en tu casa. Espero poder serte de utilidad 🙂
Si te soy sincero, vine por este artículo, no recuerdo donde lo vi, G+, no sé, alguien lo compartió, o me llegó, y me gustó, aunque el regalo no hacía falta, se agradece y mucho, claro que me gusta, faltaría más 🙂
Yo no tengo blog, por ahora, quien sabe si más adelante, pero siempre aprendiendo y dispuesto a compartir cosas interesantes para que lleguen a más gente. Fuera de esto, uno no debería basarse en si tiene más palabras, menos, largo o corto, mientras que aporte valor, como he comentado, a moda de píldoras, o artículos más extensos, si interesan, se leerán, y seguro que tú eres el primero que dirás a lo mejor es largo a lo mejor no, pero si tú crees que lo que quieres contar y comentar tiene que ser así, pues adelante como ello, por lo que veo por comentarios y demás, tus lectores están de acuerdo, y desde ahora yo también.
Ya me siento como en casa, y seguro que sí me sirves de utilidad, mejorar algunas cosas, aprender, y compartir cosas, que aunque pueda saber, seguro que son útil para otros muchos 🙂
Un abrazo y gracias por un recibimiento tan acogedor, así da gusto, y esto también aporta valor 🙂
Oye, ¡así da gusto empezar la semana! jajajaja
Muchísimas gracias por tus palabras. Las agradezco de verdad y me animan a seguir adelante con el proyecto.
La verdad es que creo que seguiré haciendo artículos largos. Como tú bien dices yo creo que gustan y además, si quieres explicar bien las cosas, a veces es necesario detenerse un poco más en algunos puntos.
Ahora solo falta que te animes a lanzarte a la piscina con tu propio blog. Si ya llevas tiempo leyendo, seguro que tienes mucho que contar y un montón de personas a las que poder ayudar 😉
Un fuerte abrazo y si necesitas algo, ya sabes dónde encontrarme jejeje
No hay palabras, cada que entro a tu blog encuentro algo mejor explicado (si es posible). Gracias, se nota que te curras estos posts un montón.
Un abrazo 😉
Hola Diana!
Muchísimas gracias por pasarte por aquí a dejar estas palabras tan bonitas 🙂 Me alegro un montón de que el blog te esté gustando y te esté sirviendo de utilidad. ¡Eso es lo que más importa!
Un fuerte abrazo también para ti
Hola Borja!
Lo que más me gusta de tu trabajo es lo bien que explicas las cosas, muy claro y sin dar nada por sentado. Lo explicas de forma taaaan sencilla y sin olvidarte de los pequeños detalles, que nos has ayudado un montón a las compañeras de VA. Muchísimas gracias!
Ejem… por cierto, necesitamos que publiques ya la siguiente entrada del manual… je,jeeee…
Un abrazo!
Hola Zaira! Muchas gracias por dejar tu comentario.
Me alegro de que los tutoriales te estén siendo de utilidad. Intento no dejarme nada en el tintero porque sé que crea mucha inseguridad cuando hay un paso que no sale en el tutorial y no sabes qué hacer.
Las próximas entradas del blog se están gestando jejeje. La verdad es que por temas de trabajo y estudios no le puedo dedicar más tiempo al blog. Pero bueno, poco a poco todo llegará. Por lo menos para futuros blogueros ya les podré ayudar mejor al tener todos los tutoriales hechos jejeje.
Un saludo! 🙂
Muy claro el vídeo. Yo ahora estoy montando mi web ayudándome de un curso Online.
Mi pregunta o mi comentario, según tengo entendido, corrígeme si me equivoco, es que el tema que elijas debe tener un buen soporte técnico detrás y eso básicamente se consigue con temas de pago.
Según dicen, los temas gratuitos, ademas de estar muy vistos, no tienen un soporte técnico medio en condiciones detrás, con lo cual si tienes cualquier problema de funcionamiento, a quien recurres?
Que se te venga abajo una web o blog profesional, ante tus suscriptores y posibles clientes, te deja…….
Además de Génesis, que otros framework buenos hay en el mercado?.
Gracias Borja
Hola Adela!
Muchas gracias por pasarte por aquí y por dejar tu comentario. Me alegro de que el vídeo te haya resultado útil 🙂
Con respecto a tu pregunta, sí que es importante que el tema que elijas tenga un soporte técnico detrás. Yo la verdad es que hasta ahora solo he necesitado usarlo una vez, y tampoco era para nada importante. Sin embargo su respuesta fue rápida y muy buena.
Con respecto a los temas gratis, hay tantos en internet que es posible que alguno ofrezca algún tipo de soporte. Sobre todo si es una versión menor de un tema profesional de pago, que muchas veces ofrecen algo de soporte para engancharte y animarte a comprar el de pago.
Pero vamos, por lo general los temas no incluyen soporte.
También te digo que sería raro que una web se cayese por culpa del tema, eso sería más por temas del servidor. Pero sí que podrías necesitar ayuda a la hora de instalar la plantilla, de configurarla o de hacer algún tipo de modificación.
Por ejemplo, hace unos meses los de Genesis actualizaron el framework (el tema principal) y había un pequeño error. Pues al día siguiente ya lo habían solucionado.
No quiero ni imaginarme como habría resultado eso en un tema gratis.
Además del de Génesis (que yo es el que recomiendo), también hay otros conocidos y que están bastante bien como Divi, Theme Forest o Thrive Themes
Espero haberte ayudado 🙂
Un fuerte abrazo!