En este tutorial te voy a explicar paso a paso cómo instalar un plugin en WordPress. Si no lo has hecho nunca te llevaré paso a paso a lo largo de todo el proceso para que no te pierdas en ningún punto 🙂
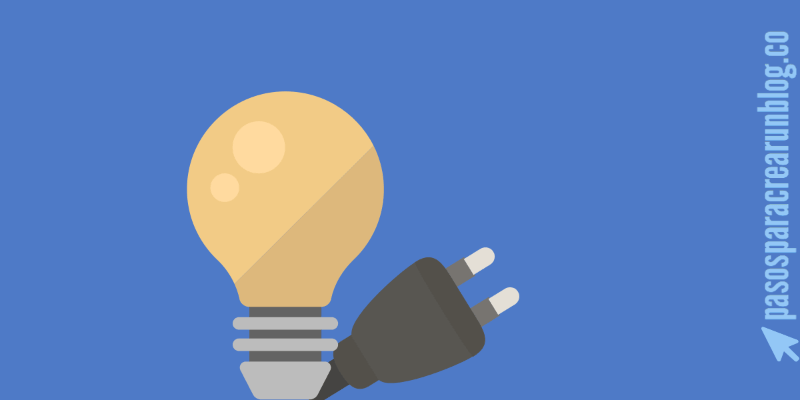
Dificultad: muy fácil
Si has llegado hasta aquí es porque ya tienes tu blog creado, configurado y con un bonito tema instalado.
¡Enhorabuena! Ya has pasado el proceso mas “feo”. Ahora toca jugar con tu blog y pasarlo bien añadiéndole nuevas funcionalidades y diseñándolo a tu medida.
Bueno, puede que te encuentres con algún problemilla técnico de los de “no pasarlo bien” precisamente… pero nada que no tenga solución jejeje. Yo también he tenido que desesperarme alguna vez delante de la pantalla de mi blog 😉
En esta entrada te voy a enseñar a instalar y desinstalar plugins en muy pocos clics. Es un proceso muy sencillo y al que te acostumbrarás enseguida.
Los plugins son una de las mayores ventajas de utilizar WordPress.org como plataforma para crear tu blog, ya que te permite añadir en cuestión de minutos nuevas funcionalidades que, de otra manera, no podrías añadir si no sabes algo sobre programación.
Por ejemplo, esos botones que ves para compartir en Twitter, en Facebook, En Google+ o en LinkedIn están ahí gracias a un plugin.
Además es bastante frecuente andar quitando plugins e instalando otros nuevos para ver qué funciona mejor. Yo por lo menos lo hago 😀
¿Empezamos? Pues adelante, prometo llevarte de la mano a lo largo de todo el proceso.
Tiempo estimado de lectura: 9′ 00″
VÍDEO: Cómo instalar plugins en WordPress
En el siguiente vídeo te explicaré paso a paso todo el proceso para instalar plugins directamente dede el propio WordPress o desde el ordenador.
↓ VÍDEO ↓
Te dejo también toda la explicación con imágenes y por escrito, para que puedas seguirla a tu propio ritmo si la prefieres en vez de los vídeo.
Vamos a ello :)
Lo primero de todo: cómo gestionar los plugins de tu blog desde el escritorio de WordPress

Para gestionar los plugins tendrás que ir al menú lateral de tu escritorio WordPress y, donde pone “Plugins”, hacer clic en “Plugins instalados”.
Nada más hacer clic en el botón te saldrá un listado con todos los plugins que tienes instalados en tu blog, tanto si están activos como si no. Desde aquí vamos a gestionar todo lo que te voy a explicar en esta guía.

Vamos a ver qué significa todo ésto que aparece aquí.
Arriba del todo, justo debajo de donde pone “plugins” verás un menú que sirve para filtrar los plugins que ya tienes instalados en tu blog [1].
Todos
Si haces clic te saldrá debajo un listado con todos los plugins que tienes instalados, estén activos o no. El número que sale es el número total de plugins que tengo instalados actualmente.

Como puedes ver, no es lo mismo tener un plugin instalado que tenerlo activo.
Cuando lo activas lo que haces es ponerlo en marcha para que empiece a funcionar. Es decir, que para utilizar un plugin no solo basta con instalarlo, también tendrás que activarlo.
También puedes tener un plugin instalado y desactivarlo momentáneamente, o durante unos días para hacer las pruebas que necesites sin ese plugin. Pero si desactivas un plugin porque no lo quieres usar, te aconsejo que también lo desinstales, ya que lo único que va a hacer es ocupar espacio en tu hosting.
En esta guía te explicaré cómo se hace todo eso 😉
Activos
Al hacer clic te saldrá un listado en el que solamente aparecerán los plugins que tienes instalados y que además están activos. Es decir, un listado con los plugins que actualmente estás usando en tu blog.
Inactivos
Lo contrario de lo que acabamos de ver. Al hacer clic sobre el botón te aparecerá un listado con los plugins que tienes instalados en tu blog pero que están inactivos. Por tanto, son plugins que tienes instalados pero que no estás usando ahora mismo.
Activo recientemente
Esta opción solo te saldrá si has desactivado algún plugin hace poco. Es útil por si alguna vez desactivas un plugin momentáneamente y luego lo quieres volver a activar, ya que es la forma más rápida de encontrarlo.
Actualizaciones disponibles
Al hacer clic te saldrá un listado con los plugins que todavía no has actualizado a la última versión.
Al igual que antes, esta opción solo te aparecerá si tienes plugins por actualizar. Si los has actualizado todos ya no te saldrá.

Te aconsejo que siempre actualices todos los plugins a la última versión, ya que siempre incluyen mejoras y nuevos ajustes de seguridad.
Por otro lado, procura evitar a toda costa instalar plugins que hace tiempo que no se actualizan, ya que un plugin desactualizado podría tener problemas de seguridad y abrir puertas a los atacantes que quieran tocar los….
Además, si el plugin lleva meses sin actualizarse seguramente esté bastante abandonado por su desarrollador.
Para ver la última vez que se actualizó un plugin puedes ir a la web de WordPress.org, y en el menú de plugins buscar el plugin que te interesa. En la descripción que sale a la derecha saldrá la última vez que fue actualizado.
Buscar plugins instalados [2]
Arriba a la derecha verás un buscador. Ese buscador solo sirve para buscar plugins que ya tienes instalados, lo cual es útil si tienes bastantes.

Con respecto al número de plugins que es adecuado tener instalado, seguramente ya habrás oído de todo. Hay gente que dice que tengas los menos posibles (a ser posible menos de 10), y otros que dicen que eso no importa tanto.
Mi postura frente a eso es añadir solo los que necesite, pero sin poner un tope máximo.
Es verdad que cuantos más plugins uses más lento cargará tu blog. Pero si utilizas un buen hosting tan apenas notarás esa caída de rendimiento (a no ser que tengas cientos de plugins instalados). El hosting que yo utilizo para esto es el de Webempresa.
Además, la gracia de WordPress está en los plugins. Así que por eso estoy a favor de su uso.
Pero lo dicho, solo plugins que sean necesarios para tu blog. Para añadir cosas intrascendentes o que no aporten nada, mejor ahórratelos.
Y a ser posible, usa solo plugins de calidad. Me da igual que sean de pago o no (porque hay plugins gratuitos realmente buenos), pero mira que sea un plugin de un desarrollador confiable. Para eso, busca en Google opiniones de gente que lo utilicen para ver qué opinan.
Listado de plugins
Justo debajo de todo lo que acabamos de ver verás el listado con los plugins que has seleccionado en el menú de arriba [1]. En este caso yo lo tengo marcado para que me muestre todos los plugins que tengo instalados en el blog.
Verás que a la izquierda aparece el nombre de cada plugin y a la derecha una descripción de lo que hace. Además, verás que cada uno tiene un color de fondo distinto.
Los plugins que tienen el fondo blanco [3] son los que están instalados pero inactivos, tanto si están actualizados como si no.
De hecho, si te fijas en la imagen, el plugin de Akismet que aparece con el fondo blanco tiene justo debajo un mensaje avisándome de que hay una actualización pendiente.
Los plugins que tienen el fondo azul [4] son los que están instalados, activos y actualizados a la última versión.
Vamos, que el azul es el color que debería predominar en tu listado.
Y los plugins con fondo rojo [5] con los plugins que están instalados y activos pero que no están actualizados a la última versión. Te aconsejo que los actualices haciendo clic sobre donde pone “actualizar ahora” [6] 😉
Cómo instalar un plugin en WordPress
Ahora que ya conoces el panel desde el que se gestionan los plugins, te voy a explicar paso a paso cómo instalar plugins nuevos para tu blog.
Hay dos formas de hacerlo: directamente desde el repertorio del propio WordPress.org (la forma más cómoda), o desde tu ordenador en caso de que el plugin que quieras instalar lo hayas descargado de internet.

Realmente hay una tercera forma de hacerlo, que es a través de ftp (instalando el plugin directamente desde el hosting de tu blog). Pero no es precisamente la más fácil de todas y, estando las dos anteriores, la verdad es que esta tercera tampoco se usa.
Así que esta parte me la voy a saltar y vamos a ver las dos que te he comentado antes y que son las que la gran mayoría usamos.
Cómo instalar plugins del repertorio de WordPress.org
Ésta es la forma más sencilla de instalar un plugin.
Para empezar, haz clic en el botón “Añadir nuevo” que está arriba a la izquierda de la pantalla donde estábamos antes (la del listado de plugins) [7].

Ahora te saldrá una pantalla como la siguiente.

En el menú que te saldrá arriba tienes varias secciones para filtrar plugins [8]. Está bien para echar un vistazo a los plugins que ahí salen sugeridos, pero lo que nos interesa sobre todo es el buscador que sale a la derecha [9].
Desde ese buscador puedes poner el nombre de un plugin que estás buscando y darle a la tecla “enter” de tu ordenador para empezar a buscarlo.
Para este tutorial voy a hacer una prueba con un plugin al azar: crafty social buttons.

En ese buscador puedes poner directamente el nombre del plugin que estás buscando. Pero también puedes poner palabras clave, como si estuvieses haciendo una búsqueda en Google.
Por ejemplo, imagínate que estás buscando un plugin para añadir los botones de tus redes sociales al blog.
Puedes poner en el campo de búsqueda “social buttons” para que te salgan un montón de resultados y elegir así el plugin que más te guste.
La búsqueda la puedes hacer también usando palabras en español, pero te recomiendo que lo hagas en inglés porque la mayoría de plugins están en ese idioma (por lo menos sus nombres).
Ahora en los resultados de la búsqueda sale el plugin que andaba buscando [10] y algunos más que coinciden con la búsqueda.

Si haces clic sobre el nombre o sobre el botón “más detalles” [11] te saldrá una pantalla con una descripción más completa del plugin. También podrás ver capturas de pantalla para ver qué tal queda el plugin y opiniones de los usuarios que lo están usando.

Si cierras esa ventana y vuelves a la anterior, a la de los resultados de búsqueda, también podrás ver información necesaria sobre el plugin [12], como la puntuación que le dan los usuarios, el número de instalaciones activas en el mundo de ese plugin, la última vez que fue actualizado y si es compatible con tu versión de WordPress.

Si WordPress ha sufrido una actualización reciente es posible que al principio muchos plugins no salgan como compatibles, o que te diga que todavía no se ha probado en esa versión de tu WordPress.
Es normal. El problema sería cuando no es compatible o no se ha probado con una versión de WordPress que ya lleve bastante tiempo funcionando.
Y por último, para instalar el plugin solo hay que darle al botón donde pone “Instalar ahora” [13] (la instalación de cualquier plugin desde el repertorio de WordPress es gratuita).
En unos segundos tendrás instalado el plugin y te saldrá una imagen como ésta:

Ahora el plugin ya está instalado y solo faltará activarlo, ya que los plugins que instalas no se activan automáticamente.
Para activarlo, haz clic en el botón que pone “Activar ahora” [14] en esa misma pantalla.
Una vez activado volverás a la pantalla con el listado de plugins que hemos visto al principio. Y arriba te saldrá un mensaje en verde avisándote de que el plugin ha sido activado.

Tras instalar y activar un plugin es posible que te salga algún mensaje verde más generado por el propio plugin, aunque muchos son simplemente para recordarte que ahora tienes que configurarlo. Y ya te digo que eso depende de cada plugin.
Sin embargo, para volver al listado de plugins sin activar el plugin que acabas de instalar, haz clic sobre el botón que pone “Volver al instalador de plugins” [15].
Y eso es todo. ¿A que es fácil? 🙂
Cómo instalar un plugin en WordPress que te has descargado desde internet
Ahora vamos a ver cómo instalar un plugin que te has descargado desde internet, ya que en el repertorio de WordPress no están todos. Por ejemplo, los plugins de pago los tendrás que descargar desde la web del desarrollador.
Para ello, una vez que ya lo tengas descargado en tu ordenador, desde la pantalla que hemos visto con el listado de plugins tienes que hacer clic sobre el botón “Añadir nuevo” [7]. Y en la pantalla que te saldrá con los plugins del repertorio de WordPress (la misma que hemos visto antes), hacer clic en el botón “Subir plugin” [16].

Te saldrá una nueva ventana desde la que podrás subir a tu blog el plugin que tienes descargado.

En la nueva pantalla que te saldrá haz clic en el botón “Seleccionar archivo” [17] y se abrirá el navegador de tu ordenador para que selecciones el plugin que quieres subir. (Si quieres salir de aquí sin hacer nada, haz clic en el botón “Explora” que hay arriba a la izquierda).

MUY IMPORTANTE: los plugins se descargan como archivos en formato comprimido .zip, y así tal cual es como tienes que subirlos a tu blog. Cuando descargues un plugin no hagas doble clic sobre el archivo que has descargado o se descomprimirá. Ya te digo que en el paso que estamos tienes que seleccionar para subir el archivo tal cual se ha descargado.
En el navegador de tu ordenador que te saldrá, selecciona el archivo del plugin que has descargado sin descomprimir y haz clic en el botón elegir [18] (depende de tu ordenador puede que en vez de “elegir” ponga “guardar”, “subir” o algo similar).
Yo voy a seleccionar uno al azar de los que tengo descargados en mi ordenador para este tutorial.

Ahora te saldrá el plugin que has seleccionado listo para ser subido e instalado [19].

Haz clic en el botón “Instalar ahora” [20] y en unos segundos se instalará.
Ya ves que también es un proceso muy rápido y muy sencillo.
Una vez instalado te saldrá una pantalla como la siguiente (que si te fijas es exactamente igual a la que sale cuando instalas un plugin desde el repertorio de WordPress):

Haz clic en el botón “Activar plugin” [21] para activar el plugin que acabas de instalar y volver a la pantalla con el listado de plugins. O haz clic en “Volver a la página de plugins” [22] para volver al listado pero sin activar el plugin.
Ya solo faltará configurar el plugin (en caso de que lo hayas activado) y estará todo listo para empezar a usarlo 😉

Cada plugin se configura de una manera distinta. Pero sobre todo, el menú de configuración de cada plugin aparece en un lugar distinto dentro del escritorio WordPress de tu blog. Tendrás que buscar en el menú dónde aparece para cada caso.
Yo tengo que reconocer que ha habido plugins que no he logrado encontrar dónde se han puesto dentro del menú para poder configurarlos y he acabado desinstalándolos del todo jajaja.
Cómo activar, desactivar y eliminar plugins instalados
Una vez que ya tienes el plugin instalado, las gestiones para activarlo, desactivarlo o eliminarlo se hacen desde la lista de plugins que hemos visto al principio.
Para activar un plugin que tienes instalado pero que está desactivado, lo único que tienes que hacer es buscarlo en el listado de plugins y hacer clic donde pone “activar” [23] (solo tardará unos segundos y se volverá a recargar la página en la que estás).

Para desactivar un plugin que está activado, en el mismo lugar que antes, tendrás que hacer clic sobre “desactivar” [24].

Y para eliminar un plugin que ya no quieres utilizar, primero tendrás que desactivarlo en caso de que esté activado, y después ya te saldrá la opción de borrarlo [25].

Una vez que le des a borrar, te saldrá una pantalla de confirmación. Ésto está muy bien porque así no puedes desinstalar un plugin sin querer o sin darte cuenta.

Haz clic sobre el botón “Sí, borra estos archivos” [26] para desinstalar el plugin por completo, o haz clic en “No, devuélveme a la lista de plugins” [27] para volver atrás y no desinstalarlo.
La desinstalación solo llevará unos segundos, y cuando terminé te volverá a redirigir al listado de plugins.
Ahora verás que arriba sale un mensaje en verde que dice que “Todos los plugins han sido eliminados”. Ese mensaje siempre sale en plural, aunque solo hayas desinstalado un plugin, así que no te asustes que no lo habrás borrado todo jejeje.
¡Bien hecho! Ya puedes ponerte a trastear con los plugins de tu blog
Bueno, pues ya sabes instalar y desinstalar plugins en tu blog. ¿Te ha parecido difícil?
Pero antes de que te pongas manos a la obra déjame darte estos últimos conejos:
- Ten solo los plugins que realmente aporten algo necesario en tu blog.
- Utiliza plugins de confianza y que reciban actualizaciones recientes.
- Haz una copia de seguridad de tu blog antes de ponerte a trastear, no vaya a ser que tengas problemas con algo y luego no puedas volver atrás.
- ¡Cuidado! Esto de los plugins engancha, y aunque son muy útiles no son lo prioritario en un blog. Recuerda, lo primero es escribir para tu público y conseguir atraer nuevas visitas. No pierdas tiempo en cosas que tan apenas te van a traer beneficios cuando estás empezando.
- El funcionamiento de cada plugin es diferente, y muchos requieren de una configuración previa antes de ponerse a funcionar. Así que no basta solo con activarlos, sino que también tendrás que configurarlos en la mayoría de los casos.
- ¿Qué otro consejo añadirías tú aquí? Si se te ocurre algo déjamelo en los comentarios y lo veré encantado 🙂
¡Pues ahora manos a la obra! Utiliza esta guía para empezar a instalar los primeros plugins de tu blog.
Aquí te dejo también un listado con 10 de los mejores plugins para arrancar (algunos de ellos para mí son imprescindibles).
Y si te ha gustado el tutorial te voy a pedir que lo compartas en tus redes sociales “plis”, que a mí me ayudas muchísimo dándome a conocer para seguir motivado con el blog. Además, seguro que a alguien le podría venir bien esta guía 😉
¡Mil gracias!
Conoce el resto de entradas del manual
- Maneja el escritorio de WordPress: primer contacto
- Configuración básica de WordPress. La guía para no volverte loco
- Instalar y cambiar los temas de tu blog
- Instalar y desinstalar plugins (entrada actual)
- Crear menús que hagan fácil la navegación por tu blog
- Cómo crear una entrada. La guía desde 0
- Administra usuarios en tu blog (próximamente)
- ¿Cómo gestionar las actualizaciones? (próximamente)
- Aprender a utilizar imágenes en tu blog que estén bien optimizadas (próximamente)
- Preguntas frecuentes (próximamente)
Muchas gracias Borja por tu post.
Hay que ver como me lío de vez en cuando con algunos, pero no es tan difícil. Y menos aún con tus explicaciones.
Gracias y que pases buenos días estas fiestas.
Lidia
Hola Lidia!
Muchas gracias por comentar, que ésto estaba super de desierto jejeje. Me alegro de que te haya sido útil, es es la intención 🙂
Un fuerte abrazo y feliz Navidad!
Muchas gracias por tu post Borja!
La verdad es que esto de los plugins es lo que más de cabeza me lleva.
Siguiendo las pautas de tu entrada instalar y desinstalar plugins se convierte en algo fácil e intuitivo. Gracias!
Lo que sigo encontrando complicado es configurarlos, porque cada plugin es un mundo. Bueno, algunos son fáciles o no requieren configurar muchas cosas, pero configurar plugins más complejos como los de SEO o seguridad requieren un máster. Por no hablar del caché que todavía no me queda claro como ponerlo…
Por cierto no se me había ocurrido de irlos cambiando para ver qué funciona mejor jaja. Con la informática soy de las que «si algo funciona mejor no tocarlo». Pero en el fondo es buena idea buscar el mejor 🙂
Laiaaaaaaaa que me había salido tu comentario como spam! Ya le cantaré las 40 al plugin que se encarga de filtrar los comentarios! jajaja
Muchas gracias por dejar tu granito de arena, como siempre 😉
Sí, lo realmente complicado de un plugin no es instalarlo o desinstalarlo, sino configurarlo. Y además ese es un paso muy importante. Con el tiempo quiero ir creando tutoriales para los plugins más necesarios, ya que yo mismo me tuve que dar de cabezazos con muchos de ellos antes de ponerlos en funcionamiento.
Con respecto al plugin de cache, yo todavía sigo probando cuál me va mejor. Y la verdad es que en ésto no hay una única respuesta correcta, sino que cada uno te puede contar su experiencia. Yo ahora utilizo el plugin «cache enabler» y estoy bastante contento, pero tengo pendiente probar algunos más antes de decidirme del todo.
De hecho, hay gente que ni si quiera usa plugin de cache porque no notan mejoría.
Pues sí, lo de ir cambiando de plugin de vez en cuando es muy interesante. Y muchas veces hasta necesario, ya que con el tiempo siempre va apareciendo algún plugin que mejora lo que había hasta ahora.
Un saludo Laia, y mil gracias por comentar! 🙂
Mi comentario como spam!! Que se ha creído este plugin!!!! Hay que ver… Yo uso el mismo plugin y el primer comentario del blog también me lo puso como spam, y era de una persona que ya había dejado muchos comentarios en el blog antiguo. Eso si, los que son spam de verdad me los filtra todos 🙂
Sobre el caché, yo instalé el plugin Wordfence que es para la seguridad y según leí también se ocupa del caché, pero al configurarlo no vi ninguna opción, así que no sé si tengo caché puesto o no! Tendré que investigar algún día…
Me parece muy buena idea lo de crear tutoriales para los plugins más necesarios y complejos 🙂
Un saludo y gracias por todo!
Con lo del caché sigo investigando, así que os iré manteniendo informados jejeje.
Y sí, la idea es llenar esto de tutoriales, pero poco a poco jejeje. Me alegra saber que son útiles 🙂
Un saludo y Feliz Navidad!